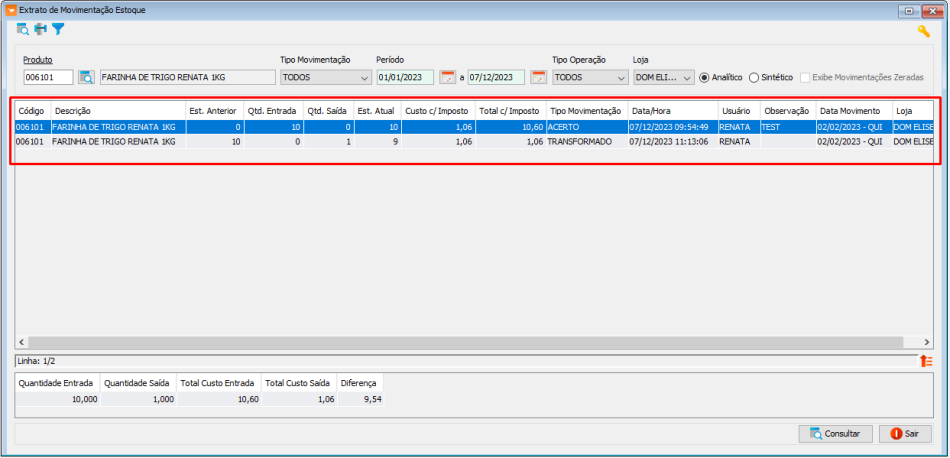Manual do Sistema VR Master Ferramentas v4.2 Estoque Transformado Transformado Lote
De VRWiki
INTRODUÇÃO
A ferramenta "Transformado em Lote" realiza o mesmo propósito que a ferramenta "Transformado", que é converter vendas em grande escala em unidades menores ou a granel. No entanto, a diferença principal está nas verificações implementadas na ferramenta "Transformado em Lote". Essas verificações são baseadas nas configurações individuais de cada produto, que podem ser acessadas no "Cadastro de Produto" na seção de "Dados Complementares", especificamente na aba dedicada ao processo de "Transformado". Essa abordagem mais refinada tem o objetivo de garantir que apenas os produtos corretamente configurados possam passar pelo processo de transformação em lote, adicionando uma camada de controle e precisão ao gerenciamento do sistema. Em resumo, a ferramenta "Transformado em Lote" divide grandes vendas em unidades menores, como a "Transformado", porém com verificações adicionais para garantir que apenas produtos configurados corretamente passem pelo processo.
RECURSOS E PARAMETRIZAÇÃO
- Consultar (Teclas de atalho F1 ou ALT+C). Preencha os campos para pesquisa conforme desejar, em seguida clique neste botão para consolidar a pesquisa. O resultado dessa pesquisa aparecerá em seguida no centro da tela.
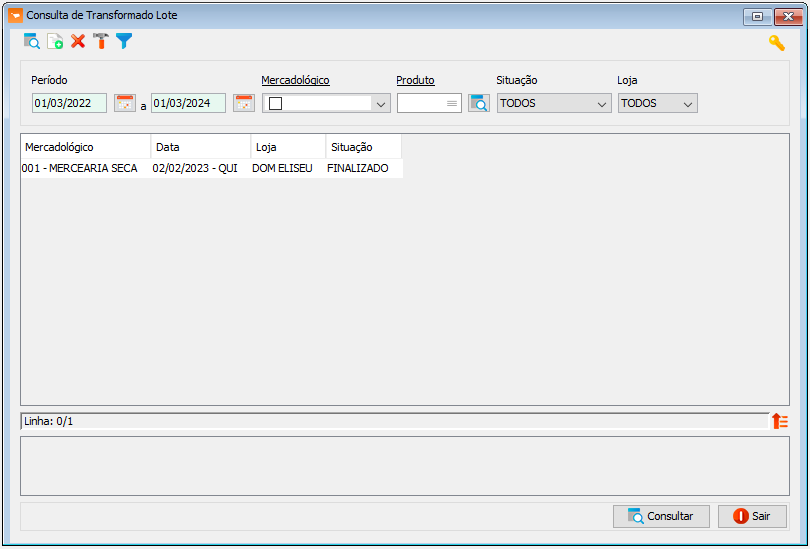
- Incluir (Teclas de atalho F2 ou ALT+I). Clique neste botão para realizar um novo cadastro.
- Excluir (Teclas de atalho F7 ou ALT+X). Após realizar a pesquisa selecione o transformado e clique neste botão para excluir;
- Parametrizar (Sem teclas de atalho). A parametrização funciona de modo independente nessa tela.
Loja - Selecione a loja que deseja parametrizar. Utiliza Atualização Custo - Serve para identificar se a atualização de custo do produto transformado será usada. Caso o usuário opte por usar esta parametrização ficará habilitado no momento do lançamento do transformado a opção de “Atualiza Custo” para escolha do usuário. Caso não seja habilitado, não será possível usar a função. Verifica Estoque Loja - Habilitado esta função o sistema irá validar se o Estoque disponível do produto é suficiente para realizar este transformado, caso tente realizar o transformado com estoque indisponível o sistema irá exibir o alerta de “Estoque insuficiente!”. Essa opção evita que o estoque fique negativo. Dias de Lançamento Retroativo - O parâmetro "Dias de Lançamento Retroativo" é uma configuração que define por quantos dias é permitido fazer lançamentos com datas anteriores à data atual do sistema. Por exemplo, se esse parâmetro estiver configurado para 7 dias, você poderá lançar transações com até uma semana de retroatividade em relação à data atual. Isso significa que você pode registrar uma transação com uma data até 7 dias antes do dia em que está fazendo o lançamento. Essa configuração oferece flexibilidade ao usuário para ajustar os registros de acordo com as necessidades, permitindo a correção de erros ou o registro de transações que ocorreram em datas passadas, mas que não foram registradas no sistema imediatamente.
- Salvar (sem teclas de atalho). Clique neste botão para salvar as alterações.
- Sair (sem teclas de atalho). Clique nesse botão para fechar a tela atual.
- Filtro ( Sem teclas de atalho). Clique nesse botão para adicionar filtros à consulta.
COMO FAZER O LANÇAMENTO DE TRANSFORMADO LOTE
Verifique ter o cadastro do produto final e dos produtos que serão transformados no menu (Cadastro - Operacional - Produto). Como exemplo, os produtos de origem serão usados para transformar a Farinha de Trigo Matéria Prima kg. Produto Transformado: Farinha de Trigo Matéria Prima kg Produto Origem: Farinha de Trigo Renata 1kg Farinha de Trigo Dona Benta 1kg 1 - Acesse Cadastro > Operacional > Produto. 2 - No cadastro de produtos clique em “Dados Complementares” e na aba “Transformado”. Clique no botão Adicionar () para adicionar os produtos de origem, carregue eles na tela pelo botão Carregar (
). Nessa aba é informado quais produtos podem gerar o produto final “Farinha de Trigo Matéria Prima kg” como exemplo.
2 - Acesse o menu Estoque > Transformado > Transformado Lote. 3 - Clique no botão Incluir (
); 4 - Selecione o mercadológico que o produto final pertence e no campo produto coloque o código do produto de origem que irá gerar o produto final. Defina a quantidade conforme desejar em quilogramas. 5 - Em seguida clique na seta ao lado para fazer o lançamento e salve as alterações.
6 - Realizando o mesmo processo para o segundo item de origem a “Farinha de Trigo Dona Benta 1kg” o sistema cria uma lista dos produtos que são transformados.
7 - Com as alterações salvas, clique no botão de Finalizar (
).
8 - O lançamento pode ser visualizado no menu Estoque > Extrato Movimentação.