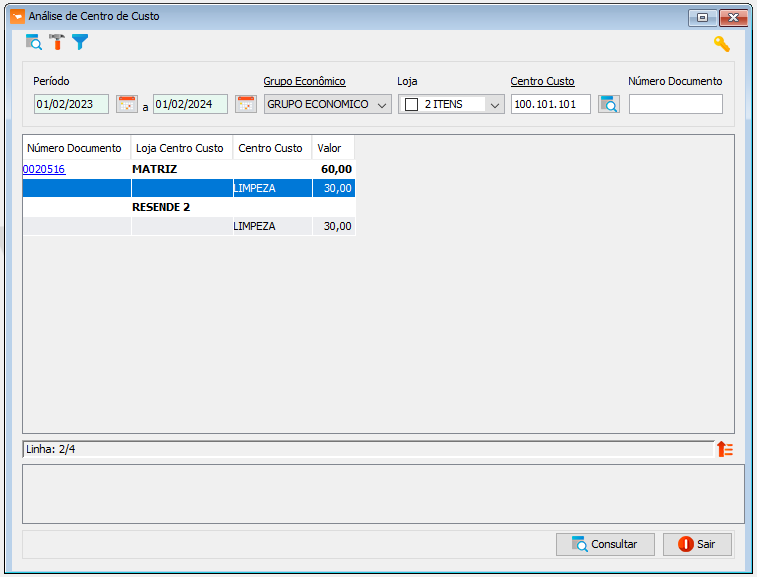Manual do Sistema VR Master Ferramentas v4.2 Financeiro Centro Custo Análise
De VRWiki
INTRODUÇÃO
A análise de centro de custo calcula, por nota de entrada, os valores associados a despesas ou pagamentos referentes a outras despesas. Essa atribuição é realizada conforme o tipo de centro de custo configurado para a loja na categoria de entrada do lançamento. Vamos considerar um exemplo: Suponhamos que o supermercado configure diversos centros de custo, como "Alimentação", "Energia Elétrica" e "Limpeza". Durante a análise de centro de custo em uma nota de entrada que envolve despesas com produtos de limpeza, o sistema automaticamente categoriza esses gastos como pertencentes ao centro de custo "Limpeza", conforme a configuração previamente estabelecida para a categoria de entrada. Essa análise possibilita ao supermercado identificar de maneira detalhada como os custos estão distribuídos entre diferentes setores, como a seção de limpeza. Com essa visão específica, a gestão pode tomar decisões mais informadas sobre compras, promoções ou estratégias de precificação, otimizando os recursos financeiros para cada departamento do supermercado. Essa prática contribui para uma gestão eficiente, alinhada às demandas específicas de cada setor do negócio.
RECURSOS E PARAMETRIZAÇÃO
- Consultar (Teclas de atalho F1 ou ALT+C). Preencha os filtros da tela como desejar em seguida clique neste botão para trazer o resultado de sua consulta. O resultado dessa pesquisa aparecerá em seguida.
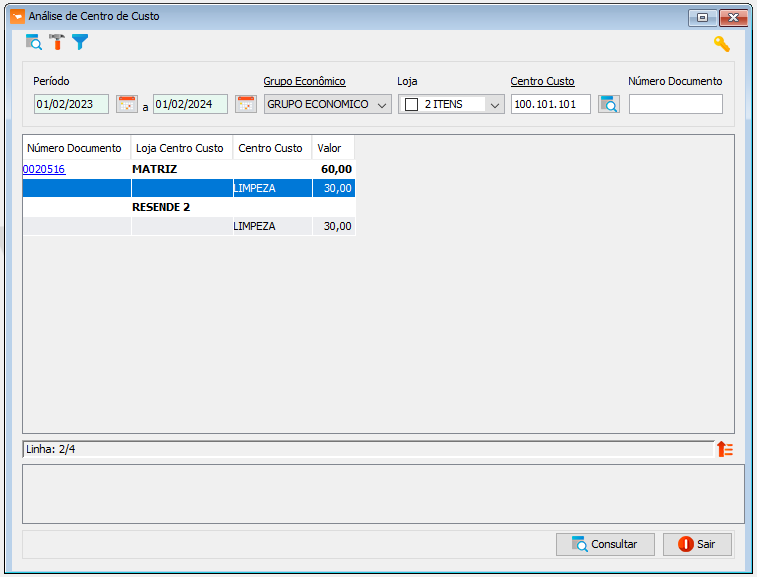
- Filtro (Teclas de atalho ALT+L). Utilize essa ferramenta para limitar a pesquisa.
FILTROS E COLUNAS
- Período - Indique o intervalo de tempo desejado para a consulta. - Grupo Econômico - Refine os resultados por grupo econômico. Se preferir filtrar por loja, escolha a opção "nenhum" e utilize o campo "Loja". - Loja - Filtragem dos resultados para lojas específicas. Selecione "nenhum" no campo "Grupo Econômico" para escolher as lojas desejadas. - Tipo Centro Custo - Selecione o tipo de centro de custo para filtrar os resultados. - Número Documento - Refine os resultados por número de documento (Nota de Entrada, Nota de Despesa ou Outras Despesas).- Número Documento - Apresenta o número referente à nota de entrada, nota de despesa ou outras despesas. - Loja - Mostra a loja vinculada ao centro de custo no cadastro do Tipo de Centro de Custo, relacionado ao tipo de entrada do documento. - Centro Custo - Na linha do número do documento, exibe o tipo de centro de custo associado ao tipo de entrada do documento; nas demais linhas, revela a descrição do centro de custo. - Valor - Na linha do número do documento, indica o valor total do lançamento; nas demais linhas, apresenta o valor proporcional ao centro de custo, conforme o percentual associado ao centro de custo no cadastro do Tipo de Centro de Custo, relacionado ao tipo de entrada do documento.
COMO CRIAR UM CENTRO DE CUSTO
- Acesse o VRMaster e clique no teclado a tecla “F11”; - Digite “Centro Custo”. - Para incluir um centro de custo clique com o botão direito do mouse em incluir ().
- Certifique-se de seguir os passos conforme descrito e utilizar códigos de três dígitos para cada nível, conforme a imagem fornecida.
- Incluir o Centro de Custo: - Acesse a opção de inclusão no sistema. - Insira a descrição e a máscara com 3 dígitos para criar o primeiro nível. - Criar o Segundo Nível: - Após criar o primeiro nível, clique nele com o botão direito do mouse. - Selecione a opção "Incluir" para adicionar o segundo nível. - Criar o Terceiro Nível: - Ao ter o segundo nível visível, clique nele com o botão direito do mouse. - Novamente, escolha "Incluir" para criar o terceiro nível. - Lembre-se de usar códigos de três dígitos para identificar cada nível, conforme indicado na imagem. Cada nível é composto por uma sequência de 3 números, por exemplo “100” e assim por diante até o terceiro nível.
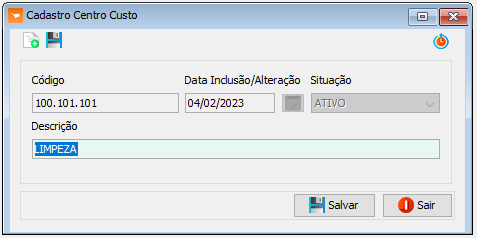
- Após isso, acesse a tela inicial do VRMaster e clique no teclado a tecla “F11”; . - Digite “Tipo Centro de Custo”. - Clique no botão Incluir (
). - Insira uma descrição e utilize o botão carregar (
) para carregar o centro de custo criado anteriormente. Carregue do terceiro nível e insira o percentual, por último salve as alterações.
- Aqui vamos explicar um procedimento para realizar lançamentos de despesas: - Após cadastrar o Centro de Custo, acesse o módulo (Financeiro - Contas a Pagar - Outras Despesas). - Clique em "Incluir"(
) para adicionar um novo lançamento. - Escolha o tipo de despesa que você deseja lançar. - Após selecionar o Tipo de despesa, clique no link do campo "Tipo de Entrada". - Lembre-se de preencher todos os campos necessários durante o processo de inclusão, como valores, datas e qualquer informação adicional relevante para o lançamento da despesa.
- Após selecionar o "Tipo" desejado no lançamento de despesas, clique para abrir os detalhes desse "Tipo entrada". - Certifique-se de que a opção "Utiliza Centro Custo" está marcada. Essa opção pode estar nas configurações do "Tipo entrada".
- Na aba "Tipo Centro Custo", verifique se o tipo que foi criado anteriormente está selecionado como exemplo “LIMPEZA”. Isso vincula o tipo de despesa ao centro de custo correspondente. - Após configurar as opções desejadas, conclua o lançamento da despesa.
- Acesse a opção de busca. - Digite "Centro Custo - Análise" e selecione a opção correspondente.
- No centro de análise, defina o período desejado, geralmente referente às "Outras Despesas". - Após configurar os filtros, o sistema mostrará os valores relacionados ao Centro de Custo específico que você utilizou. - No nosso exemplo, o Centro de Custo distribuiu 50% para a Matriz e 50% para a Loja 3. - Analise os valores apresentados e verifique se correspondem às expectativas. Certifique-se de que os relatórios estejam refletindo corretamente os lançamentos feitos anteriormente.