Manual do Sistema VR Master Ferramentas v4.2 Financeiro Contas Pagar Fornecedor
De VRWiki
Índice
- 1 INTRODUÇÃO
- 2 RECURSOS E PARAMETRIZAÇÃO
- 3 FILTROS E COLUNAS
- 4 PROCESSO DE BAIXA DE CONTAS A PAGAR FORNECEDOR
- 5 VISUALIZAR/ADICIONAR PARCELAS DE PAGAMENTO À FORNECEDOR
- 6 ANEXO 1: ABATIMENTOS EM DEVOLUÇÕES
- 7 ANEXO 2: ABATIMENTOS EM CONTRATOS
- 8 ANEXO 3: ABATIMENTOS EM CHEQUES
- 9 ANEXO 4: ABATIMENTOS EM VERBAS
- 10 ANEXO 5: OUTROS ABATIMENTOS
- 11 ANEXO 6: ADIANTAMENTO
INTRODUÇÃO
A ferramenta de pagamento a fornecedores é essencial para registrar e pagar as despesas das compras feitas pelo supermercado. Quando uma compra é feita e a nota fiscal é registrada, automaticamente é gerada uma conta a pagar para o fornecedor correspondente. Isso permite que o supermercado analise, verifique e pague essas contas de forma precisa, mantendo um controle financeiro exato das obrigações relacionadas às compras. Na seção específica "Contas a Pagar - Fornecedor", as despesas são originadas a partir das notas fiscais, notas de despesas ou outros registros de gastos. É importante destacar que nessas três formas de gerar as contas a pagar para o fornecedor, não é possível adicionar manualmente a conta nesta tela. O processo é automatizado, garantindo que todas as obrigações financeiras sejam registradas com consistência e precisão.
RECURSOS E PARAMETRIZAÇÃO
- Consultar (Teclas de atalho F1 ou ALT+C). Preencha os filtros da tela como desejar em seguida clique neste botão para trazer o resultado de sua consulta. O resultado dessa pesquisa aparecerá em seguida no centro da tela.
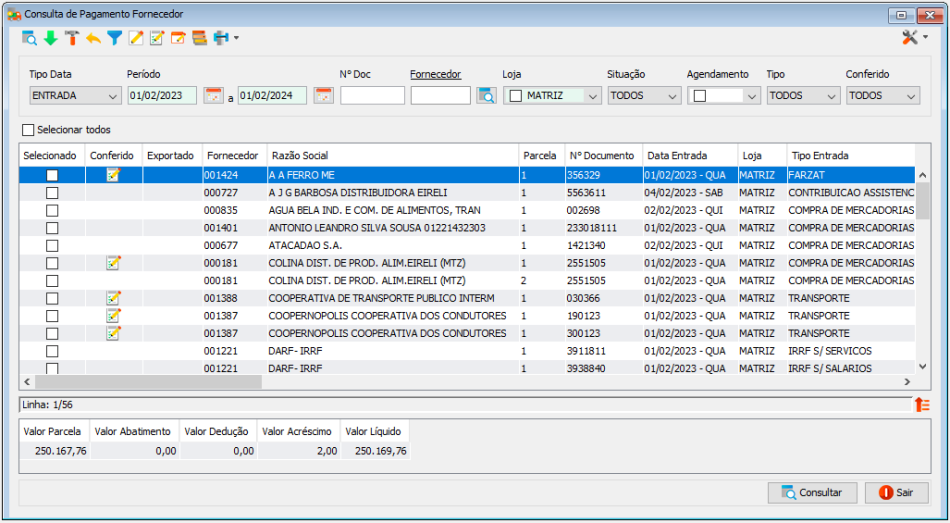
- Exportações (Sem teclas de atalho). Utilize as exportações de Relatório, Arquivo e Planilha para uma lista ou consulta realizada. Clique aqui e veja como funciona cada uma das exportações.
- Baixar (Teclas de atalho ALT+B). Selecione o fornecedor e clique neste botão para realizar a baixa do valor que foi pago.
- Ferramentas. Clique aqui e veja o manual completo das ferramentas.
- Parametrizar (Teclas de atalho ALT+Z).
- Loja: Selecione a loja que deseja parametrizar. - Evento Financeiro Estorno Pagamento: Informe o evento financeiro destinado ao estorno de pagamento. - Banco Padrão Pagamento: Especifique o banco padrão a ser utilizado para efetuar os pagamentos aos fornecedores. - Quantidade de Dias para Pagamento Retroativo: Determine o número de dias retroativos nos quais os pagamentos podem ser realizados. A data considerada é a data de entrada. - Baixa Cheque Permite Fornecedores Diferentes: Ative essa opção se desejar permitir o uso de um mesmo cheque para liquidar débitos de diferentes fornecedores. - Exibir Abatimentos Família Fornecedor: Escolha esta opção para visualizar todas as pendências do fornecedor e de sua família. Se não selecionada, o sistema mostrará apenas as pendências do fornecedor escolhido.
- Estornar (Teclas de atalho ALT+R). Selecione o fornecedor e clique neste botão caso seja necessário estornar um pagamento.
- Filtro (Teclas de atalho ALT+L). Utilize essa ferramenta para atribuir mais filtros a pesquisa que deseja realizar.
- Banco: Seleciona consultas com base na instituição bancária relacionada. - Tipo Entrada: Personaliza pesquisas considerando a natureza específica da entrada de nota. - Tipo Pagamento: Refina buscas focalizando o método de pagamento associado à nota. - Observação: Realiza consultas procurando por termos específicos nas notas observadas. - Nº Cheque Terceiro: Busca notas com base no número de cheque de terceiros, se aplicável. - Nº Cheque Empresa: Filtra notas levando em conta o número de cheque da empresa usado para pagamento. - Agência: Conduz consultas com base em uma agência bancária específica. - Conta: Refina pesquisas levando em consideração uma conta bancária específica. - Exportado: Filtra para mostrar apenas contas a pagar que foram previamente exportadas. - Família Fornecedor: Personaliza consultas para exibir apenas fornecedores de uma família específica. - Banco Fornecedor : Especifique o banco de pagamento do fornecedor para restringir a sua busca.
- Editar (Teclas de atalho ALT+D). Após realizar a pesquisa selecione um item na lista e clique neste botão para realizar a modificação da parcela de pagamento de fornecedor.
- Conferir (Teclas de atalho ALT+N). Antes de realizar a baixa do pagamento é necessário selecionar os pagamentos que estão em aberto e realizar uma conferência. Clique neste botão para realizar tal ação.
- Remover Conferência (Teclas de atalho ALT+F). Selecione o pagamento e clique neste botão para remover a conferência.
- Alteração em Lote (Teclas de atalho ALT+A). Este botão serve para alterar algumas informação em lote. Isso significa que você pode selecionar diversos pagamentos e modificar as informações de uma só vez.
- Data Vencimento: Indique uma nova data de vencimento para modificar os registros selecionados. - Tipo Pagamento: Especifique um novo tipo de pagamento para alterar os registros selecionados. - Banco Agência Conta: Informe novos dados bancários, incluindo banco, agência e conta, para modificar os registros selecionados. - Observação: Introduza uma nova observação para alterar os registros selecionados.
- Imprimir (Teclas de atalho F4 ou ALT+P). Este botão serve para realizar a impressão da lista exibida pela pesquisa. Existem diversas opções para impressão, veja detalhadamente cada uma abaixo. - Data Emissão: Apresenta um relatório de contas a pagar agrupadas pela data de emissão. - Data Entrada: Gera um relatório de contas a pagar organizadas pela data de entrada da nota. - Data Pagamento: Fornece um relatório de contas a pagar agrupadas pela data de pagamento. - Data Vencimento: Apresenta um relatório de contas a pagar agrupadas pela data de vencimento. - Fornecedor: Gera um relatório de contas a pagar agrupadas por fornecedores. - Recibo: Permite a impressão de um recibo de pagamento. - Tipo Abatimento: Apresenta um relatório de contas a pagar agrupadas por abatimentos. - Tipo Pagamento: Gera um relatório de contas a pagar organizadas pelo tipo de pagamento.
FILTROS E COLUNAS
- Tipo Data: Especifique o tipo de data que o sistema deve considerar no período indicado. - Período: Informe um intervalo de datas para a consulta desejada. - Nº Doc: Corresponde ao número do documento, que é o número da nota fiscal responsável pela conta a pagar do fornecedor. - Fornecedor: Utilize este campo para identificar um fornecedor específico. - Loja: Informe o número da loja que deseja consultar. - Situação: Indique a situação dos registros que você deseja consultar. - Conferido: Selecione se deseja visualizar as contas que foram conferidas ou não. - Agendamento: Este filtro identifica lançamentos manuais, Agendamento DDA ou Não agendados. Saiba mais sobre o agendamento. - Tipo: Selecione o tipo de conta a pagar, seja "Entrada" (notas de entrada), "Despesa" (notas de despesas) ou deixe o filtro em "TODOS" para ambos.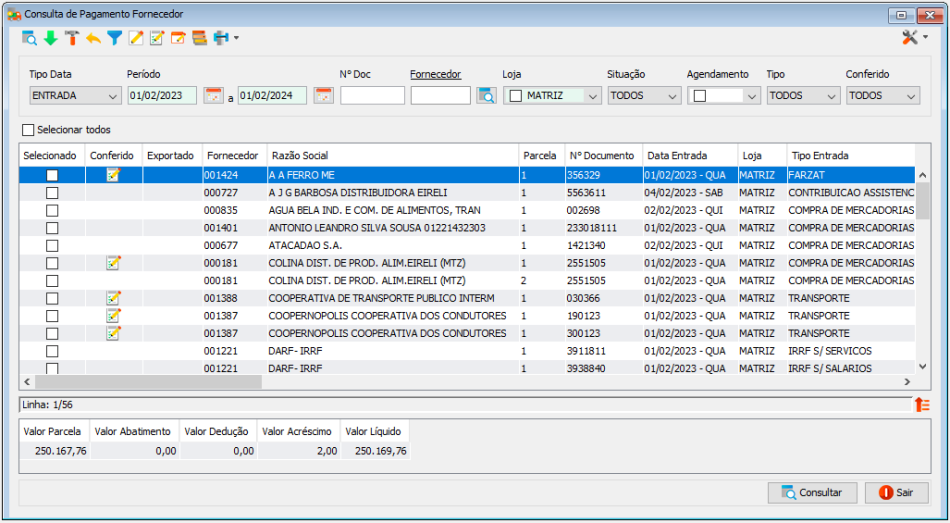
- Ferramentas. Clique aqui e veja o manual completo das ferramentas. - Selecionar Todos: Coluna que permite escolher todos os registros exibidos na consulta. - Selecionado: Coluna que facilita a seleção de registros na consulta. - Conferido: Coluna que exibe o ícone de conferência (
), indicando que a conta foi verificada. - Exportado: Coluna que mostra o ícone de exportação (
) quando a conta a pagar foi exportada para pagamento, procedimento realizado na exportação bancária. - Fornecedor: Coluna que apresenta o código do fornecedor. - Razão: Coluna que mostra a razão social do fornecedor. - Parcela: Coluna que indica o número de parcelas da conta. - Nº Documento: Coluna que exibe o número da nota fiscal que originou a conta a pagar. - Data Entrada: Coluna que mostra a data de entrada da nota fiscal. - Loja: Coluna que identifica a loja responsável pela conta a pagar. - Tipo Entrada: Coluna que indica o tipo de entrada da nota fiscal. - Data Emissão: Coluna que mostra a data de emissão da nota fiscal. - Valor Parcela: Coluna que apresenta o valor da(s) parcela(s) da conta. - Valor Abatimento: Coluna que exibe o valor de abatimento, se houver. - Valor Dedução: Coluna que mostra o valor de dedução, se houver. - Valor Acréscimo: Coluna que indica o valor de acréscimo, se houver. - Valor Líquido: Coluna que mostra o valor líquido do pagamento. - Valor Documento: Coluna que exibe o valor bruto da conta a pagar. - Data Vencimento: Coluna que apresenta a data de vencimento da conta. - Data Pagamento: Coluna que indica a data de pagamento da conta. - Data Pagto Contábil: Coluna que informa a data do dia em que o pagamento será compensado para a contabilidade. - Situação: Coluna que indica a situação atual da conta. - Banco: Coluna que apresenta o número do banco para pagamento da conta. - Nome Banco: Coluna que mostra o nome do banco para pagamento da conta. - Agência: Coluna que identifica a agência do banco vinculada ao pagamento. - Conta: Coluna que exibe a conta do banco vinculada ao pagamento. - Nº Cheque: Coluna que mostra o número do cheque, se houver. - Prazo Cadastro: Coluna que indica o prazo de pagamento cadastrado para o fornecedor. - Prazo Pagamento: Coluna que indica o prazo de pagamento informado na nota fiscal. - Dias Atraso: Coluna que exibe o número de dias de atraso para o pagamento da conta, se aplicável. - Observação: Coluna que mostra a observação relacionada à baixa da conta a pagar. - Tipo Pagamento: Coluna que indica o tipo de pagamento utilizado para efetuar o pagamento. TOTAIS - Valor Parcela - Coluna que apresenta a soma total dos valores das parcelas para o período da consulta. - Valor Abatimento - Coluna que mostra o montante total referente aos abatimentos realizados durante a consulta. - Valor Dedução - Coluna que exibe o total acumulado das deduções efetuadas no período da consulta. - Valor Acréscimo - Coluna que indica o montante global dos acréscimos registrados na consulta. - Valor Líquido - Coluna que exibe o total geral dos valores líquidos das contas analisadas.
PROCESSO DE BAIXA DE CONTAS A PAGAR FORNECEDOR
- Acesse o menu: Financeiro / Contas a Pagar / Fornecedor; - Realize a pesquisa para o período desejado de contas a pagar. - Escolha a conta do fornecedor na lista. - Clique no botão conferir() e confirme a ação. - Selecione novamente a conta a pagar e clique no botão para efetuar a baixa (
);
- Data Pagamento - Indique a data em que o pagamento ao fornecedor será efetuado. - Data Pagto Contábil - Campo informativo que mostra qual o dia em que o pagamento será processado (data do pagamento no extrato). - Valor - Especifique o valor a ser pago para a conta selecionada. - Tipo Pagamento - Informe o tipo de pagamento que será realizado para esta baixa. - Banco / Agência / Conta - Forneça os detalhes do banco, agência e conta de onde será debitada esta conta. - N° Cheque - Indique o número do cheque, caso o campo Tipo Recebimento esteja selecionado como cheque para habilitar essa opção.
VISUALIZAR/ADICIONAR PARCELAS DE PAGAMENTO À FORNECEDOR
- Ao clicar 2 vezes em despesas provenientes de nota de entrada a seguinte tela será exibida: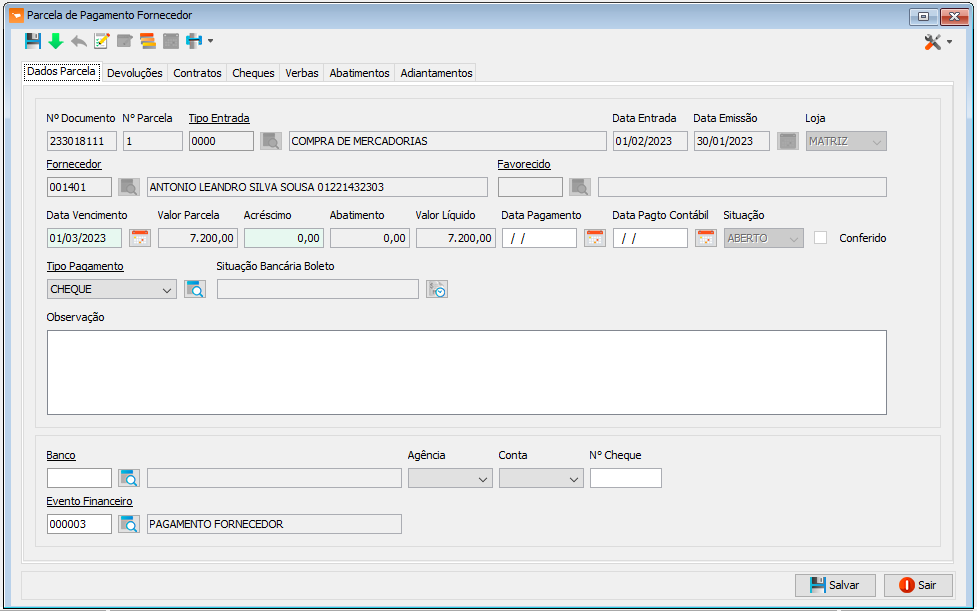
- Ferramentas. Clique aqui e veja o manual completo das ferramentas.
- Calendário (Teclas de atalho F6). Clique neste botão para abrir um calendário e selecionar uma data. - Nº Documento : Campo informativo que mostra o número do documento de referência para a quitação do pagamento. Essa informação é derivada da origem das contas a pagar, seja por (Nota fiscal de Entrada, Nota Despesa ou lançado em Outras Despesas). - Nº Parcela : Campo informativo que exibe a quantidade de parcelas do pagamento. - Tipo Entrada : Campo informativo que apresenta a categoria da nota de entrada que originou esta conta a pagar do fornecedor. - Loja : Campo informativo que indica a origem da compra da mercadoria. - Fornecedor : Campo informativo que revela o fornecedor a ser remunerado. - Data de Entrada: Campo informativo que exibe a data em que o produto foi registrado no sistema. Essa informação é derivada da origem das contas a pagar, seja por (Nota fiscal de Entrada, Nota Despesa ou lançado em Outras Despesas). - Data Emissão : Campo informativo que exibe a data de emissão da conta a pagar. - Data Vencimento : Informe nesta área a data de vencimento da conta a pagar. - Valor Parcela : Campo informativo que exibe o montante da parcela a ser paga. - Acréscimo : Informe um valor adicional à conta, caso necessário. - Valor Líquido : Campo informativo que exibe o valor líquido da conta a pagar, considerando descontos e acréscimos.Tipo Pagamento : Informe o método escolhido para o pagamento da conta. - Data Pagamento : Indique uma data para o pagamento da conta. - Data Pagto Contábil : Informe a data que deve constar na contabilidade referente a esta conta. - Situação : Campo informativo que exibe o status do pagamento. - Conferido : Opção informativa que indica se a conta foi ou não verificada. - Clique no botão Remover Conferência (
) se deseja desconfirmar a conferência. - Observação : Adicione uma observação, se desejado. - Banco/Agência/Conta : Informe os detalhes do banco responsável pelo pagamento. - Nº Cheque : Este campo é ativado ao escolher o tipo de pagamento como "Cheque". Informe neste espaço o número do cheque que será utilizado no pagamento desta conta. - Nesta tela, são apresentados todos os detalhes da parcela devida ao fornecedor. Se desejar dividir a parcela em mais uma parcela, clique no botão "Botão alteração em lote" (
) e a próxima tela será exibida:
- Observe que a primeira parcela já está lançada o valor total da parcela, no nosso exemplo o valor total é de R$7.200,00, para dividir a parcela primeiro corrija esse valor. Dê dois cliques na parcela e faça a alteração do valor. No exemplo, o total foi dividido em duas parcelas, por isso, R$3.600,00 para cada parcela.
- Para incluir a outra parcela, clique no botão Incluir(
) e inclua o valor que deseja para a segunda parcela. Preencha com a data de vencimento e o valor. Em seguida, clique em Salvar.
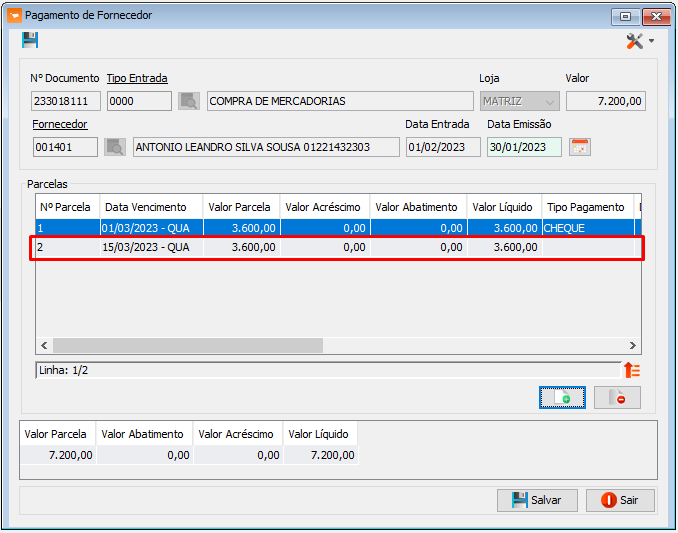
- Ferramentas. Clique aqui e veja o manual completo das ferramentas. - Número do Documento : Mostra o número atribuído ao documento gerado para a parcela. - Tipo de Entrada : Código utilizado para identificar a natureza do pagamento, que é detalhada no campo seguinte, como, por exemplo, "DESPESAS CARTORÁRIAS". - Loja : Indica a qual estabelecimento está relacionado o débito. - Valor : Apresenta o montante financeiro associado à parcela. - Fornecedor : Exibe o código do fornecedor e, em seguida, seu nome conforme registrado no cadastro. - Data de Entrada : Informa a data em que a parcela foi inicialmente gerada. - Data de Emissão : Indica a data em que a parcela foi concluída.
ANEXO 1: ABATIMENTOS EM DEVOLUÇÕES
- Acesse o menu: Financeiro / Contas a Pagar / Fornecedor. - Pesquise um fornecedor e clique no botão editar(); - Acesse a aba Devolução; - Clique no botão adicionar(
);
- Acesse a aba "Dados Parcela" e confira se há um valor de abatimento adicionado, o qual corresponde ao montante da devolução. Selecione o abatimento e clique no botão Carregar (
);
- Existem duas maneiras de registrar uma devolução no sistema: - Baixa Direta em Contas a Receber / Devolução / Recebimento: - Acesse o menu Financeiro > Contas a Receber > Devolução > Recebimento. - Baixe a devolução, indicando que ela foi recebida. - Abatimento do Valor em Contas a Pagar: - Acesse o menu Financeiro > Contas a Pagar > Fornecedor. - Encontre o fornecedor relacionado à devolução. - Edite a despesa da devolução e adicione um abatimento ao valor. - Essas duas opções permitem que a devolução seja registrada de maneira adequada nos registros financeiros da empresa. Observação: Se você marcar a devolução como recebida em Contas a Receber, isso será refletido em Contas a Pagar. Se escolher abater o valor em Contas a Pagar, isso também será refletido em Contas a Receber. Ambas as opções garantem que a devolução seja registrada e reconciliada nos registros financeiros, oferecendo flexibilidade no controle de contas a receber e a pagar.
ANEXO 2: ABATIMENTOS EM CONTRATOS
- Acesse o menu: Financeiro / Contas a Pagar / Fornecedor. - Pesquise um fornecedor e clique no botão editar();
- Acesse a aba Contratos; - Clique no botão adicionar(
); - Selecione os contratos que deseja realizar o abatimento, em seguida clique no botão carregar(
); - Finalize clicando em salvar.
ANEXO 3: ABATIMENTOS EM CHEQUES
- Acesse o menu: Financeiro / Contas a Pagar / Fornecedor. - Pesquise um fornecedor e clique no botão editar();
- Acesse a aba Cheques; - Clique no botão adicionar(
); - Pesquise e selecione os cheques que deseja realizar o abatimento, em seguida clique no botão carregar(
); - Conclua clicando em salvar.
ANEXO 4: ABATIMENTOS EM VERBAS
- Acesse o menu: Financeiro / Contas a Pagar / Fornecedor. - Pesquise um fornecedor e clique no botão editar();
- Acesse a aba Verbas; - Clique no botão adicionar(
); - Faça a pesquisa e selecione as verbas disponíveis para o abatimento, depois clique no botão de carregamento (
); - Finalize clicando em salvar.
ANEXO 5: OUTROS ABATIMENTOS
- Acesse o menu: Financeiro / Contas a Pagar / Fornecedor. - Pesquise um fornecedor e clique no botão editar();
- Acesse a aba Abatimentos. - Nessa aba, forneça o valor monetário que representa outros descontos ou abatimentos que o fornecedor pode receber. Isso inclui descontos em taxas DOC/TED, abatimentos ou acordos adicionais.
ANEXO 6: ADIANTAMENTO
- Acesse o menu: Financeiro / Contas a Pagar / Fornecedor. - Pesquise um fornecedor e clique no botão editar();
- Acesse a aba Abatimentos. - Clique no botão adicionar(
). - Selecione os adiantamentos para aplicar como desconto na conta a pagar do fornecedor. - Salve as alterações e conclua o processo realizando a baixa ao clicar em baixar(
).