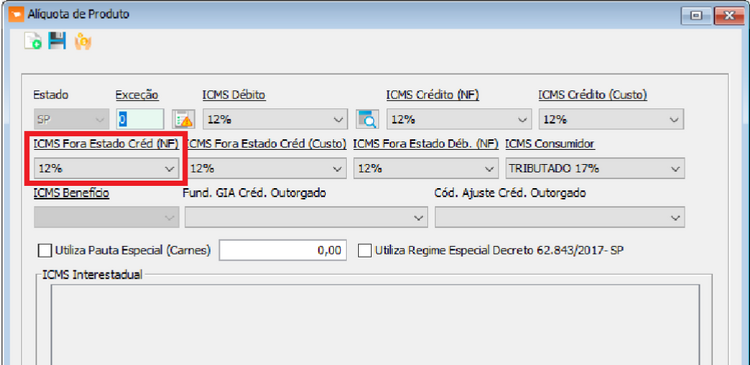Manual do Sistema VR Master Ferramentas v4.3 Cadastro Operacional Fornecedor
De VRWiki
Índice
INTRODUÇÃO
O Cadastro de Fornecedores é uma ferramenta vital no sistema, permitindo a coleta e associação de informações cruciais. Ao utilizar esse cadastro, o sistema pode registrar entradas e saídas de notas, processos fiscais, e informações financeiras relevantes. Essa ferramenta desempenha um papel essencial para garantir o bom funcionamento do sistema, estabelecendo uma base sólida para a gestão eficiente de processos e dados relacionados aos fornecedores.
RECURSOS E PARAMETRIZAÇÃO
- Consultar (Teclas de atalho F1 ou ALT+C). Preencha os filtros da tela como desejar em seguida clique neste botão para trazer o resultado de sua consulta. O resultado dessa pesquisa aparecerá em seguida no centro da tela.
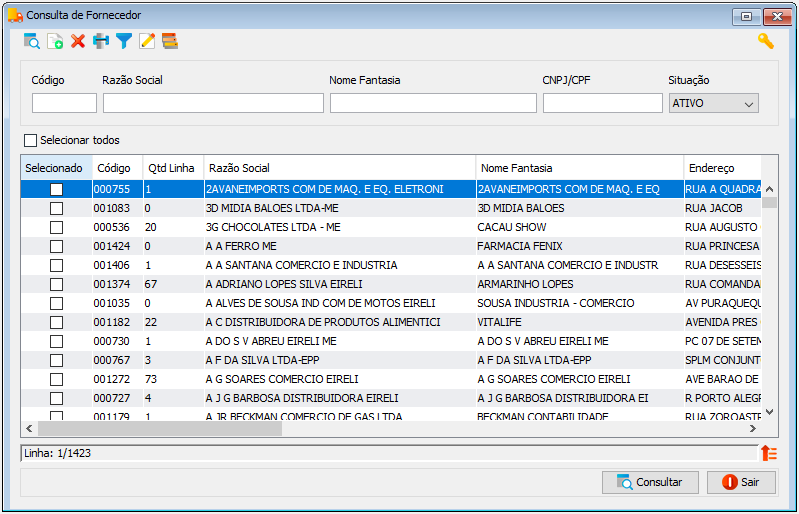
- Exportações (Sem teclas de atalho). Utilize as exportações de Relatório, Arquivo e Planilha para uma lista ou consulta realizada. Clique aqui e veja como funciona cada uma das exportações.
- Permissão (Sem teclas de atalho). Clique neste botão para dar permissão a usuários em ações da tela. Clique aqui e veja o manual completo de permissões.
- Incluir (Teclas de atalho F2 ou ALT+I). Clique neste botão para realizar um novo cadastro de Fornecedor;
- Excluir (Teclas de atalho F7 ou ALT+X). Após realizar a pesquisa selecione o Fornecedor e clique neste botão para excluir;
- Imprimir (Teclas de atalho F4 ou ALT+P). Este botão serve para realizar a impressão da lista exibida pela pesquisa.
- Filtro (Teclas de Atalho ALT+L). Utilize essa ferramenta para atribuir mais filtros a consulta que deseja realizar.
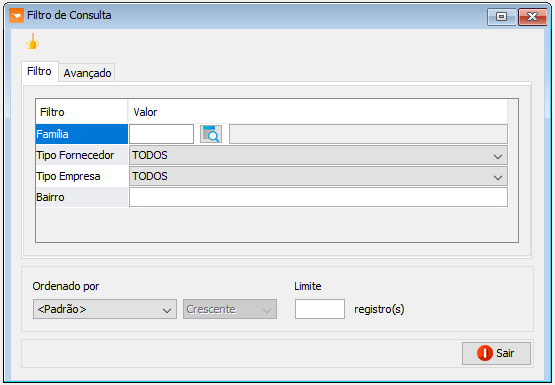
- Limpar (Sem teclas de atalho). Clique neste botão para limpar todos os filtros. - Família - Filtre pelos fornecedores associados a uma família específica. - Tipo Fornecedor - Filtre a consulta pelo tipo do fornecedor. - Tipo Empresa - Selecione o tipo de empresa do fornecedor para filtrar a pesquisa. - Bairro - Informe um bairro para encontrar fornecedores localizados na mesma região. - Ordenado por - Selecione o nome de uma coluna da ferramenta e determine se a consulta deve ser crescente ou decrescente. Utilize também caso necessário o Limite de linhas que a consulta deve ter de registros.
- Editar (Teclas de Atalho ALT+D). Após realizar a pesquisa selecione um item na lista e clique neste botão para realizar a modificação do Cadastro de Fornecedor.
- Alteração em Lote (Teclas de Atalhos ALT+A). Este botão server para realizar a modificação de cadastro de vários fornecedores de uma vez. Veja detalhes em anexo 1 deste manual.
FILTROS E COLUNAS
- Código - Pesquise fornecedores pelo código associado a eles. - Razão Social - Consulte fornecedores usando a razão social ou parte dela. - Nome Fantasia - Realize pesquisas por fornecedores usando o nome fantasia ou parte dele. - CPF/CNPJ - Encontre um fornecedor específico informando o CPF ou CNPJ. - Situação - Refine a pesquisa considerando a situação do fornecedor no sistema.- Selecionar todos - Selecione todos os fornecedores da lista. - Selecionado - Selecione um ou mais fornecedores para realizar uma ação posterior. - Código - Código do fornecedor. - Qtd Linha - Número de produtos associados ao fornecedor. - Razão Social - Razão social do fornecedor. - Nome Fantasia - Nome Fantasia do fornecedor. - Endereço - Logradouro onde o fornecedor está localizado. - Bairro - Bairro de atuação do fornecedor. - Município - Cidade ou município em que o fornecedor opera. - UF - Estado de atuação do fornecedor. - Telefone - Telefone para contato. - Tipo Inscrição - Exibe o tipo de pessoa. Física ou Jurídica. - Inscrição Estadual - Registro de inscrição estadual do fornecedor. - Inscrição Municipal - Registro de inscrição municipal do fornecedor. - CPF/CNPJ - Número do CPF (pessoa física) ou CNPJ (pessoa jurídica) do fornecedor. - Tipo Empresa - Informação sobre o tipo de empresa à qual o fornecedor pertence. - Situação - Status atual do fornecedor no sistema. - Você também pode utilizar as opções "Selecionar todos" para escolher todos os fornecedores da lista e "Selecionado" para escolher um ou mais fornecedores para ações adicionais.
CADASTRO DE FORNECEDOR
- Acesse o menu: Cadastro - Operacional - Fornecedor. - Clique no botão Incluir().
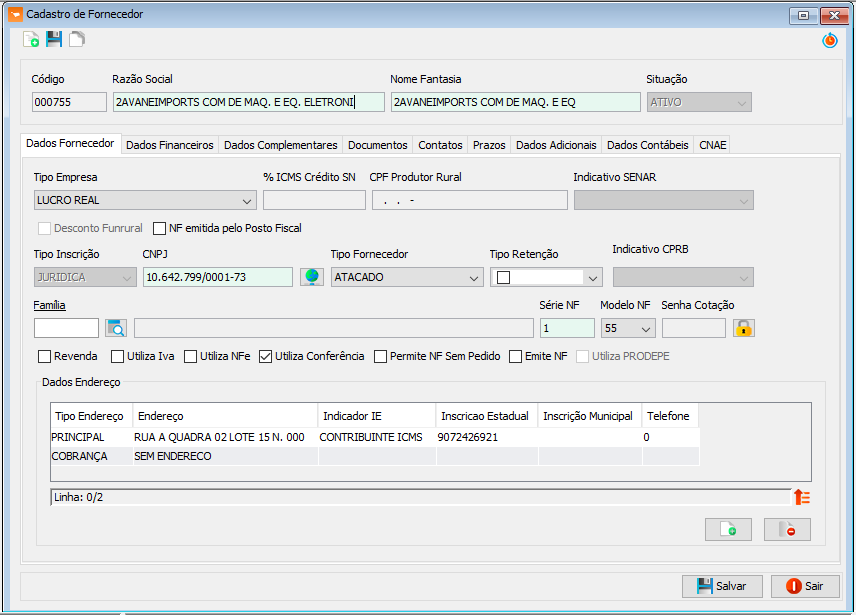
- Histórico (Sem teclas de atalho). Clicando neste botão você poderá visualizar as informações de transações realizadas na tela assim como as datas das mudanças e os respectivos usuários que as executou. Caso não consiga esta visualização, verifique suas permissões de usuário.
- Copiar (Teclas de atalho ALT+O). Abra um cadastro "modelo" e clique neste botão para copiá-lo. Mudando algumas informações é possível realizar diversos cadastros utilizando esta ferramenta facilmente para copiar a maior parte das informações. - Insira os dados do fornecedor nos respectivos campos. OBS: Nos campos CEP e CNPJ encontramos a ferramenta de Web Service(
) esta ferramenta ajuda no preenchimento correto do cadastro do fornecedor. É importante ressaltar que o campo CNPJ só poderá ser consultado caso o computador esteja com um certificado funcional. - Tipo Fornecedor - Indique o tipo de fornecedor que está sendo cadastrado. Para o tipo "Prestador de Serviço", é necessário identificar o indicativo CPRB. - Tipo Retenção - Informe o tipo de imposto a ser utilizado para este fornecedor. Este campo só será habilitado quando o campo "Tipo Fornecedor" for igual a "PRESTADOR DE SERVIÇO". Consulte o setor contábil fiscal em caso de dúvidas. - Indicativo CPRB - Preencha o Indicativo CPRB (Contribuição Previdenciária Substituta). Este campo será obrigatório quando o campo "Tipo Retenção" for igual a "INSS". Consulte o setor contábil fiscal em caso de dúvidas. - Família - Identifica de qual família de fornecedor este fornecedor pertence. - Ped. Mín. Valor - Valor mínimo de pedido que este fornecedor aceita. Digite "0" (zero) para desconsiderar este campo. - Ped. Mín Qtde - Quantidade mínima de pedido que este fornecedor aceita. Digite "0" (zero) para desconsiderar este campo. - Série NF - Identifica a série de notas fiscais emitida por este fornecedor. - Modelo NF - Identifica o modelo de nota fiscal emitida por este fornecedor. - Senha Cotação - Clique no botão gerar senha(
) para gerar uma senha de para o fornecedor. - Revenda - Indica se o fornecedor é um revendedor ou não. - Utiliza IVA - Informe se este fornecedor utiliza o IVA. - Utiliza NFe - Marque esta opção se o fornecedor utiliza Nota Fiscal Eletrônica. - Utiliza Conferência - Indique se as notas deste fornecedor precisam de conferência para serem registradas como entradas. - Permite NF Sem Pedido - Permite a entrada de notas deste fornecedor sem a necessidade de um pedido. - Emite NF - Selecione esta opção se o fornecedor emite notas fiscais. - Utiliza PRODEPE - Esta opção estará disponível se a UF for igual a "PE". O PRODEPE visa atrair investimentos para atividades industriais e comércio atacadista em Pernambuco, concedendo incentivos fiscais e financeiros. - NF Emitida Pelo Posto Fiscal - Selecione esta opção se o fornecedor emite notas fiscais por postos fiscais. O sistema não comparará o CNPJ com a Chave da Nota Fiscal para este tipo de documento, pois faz parte de um documento fiscal emitido com base em Regime Especial ou Norma Específica. - Clique na aba Dados Financeiros.
- Favorecido - Insira neste campo o fornecedor que será favorecido dos pagamentos. - Seção Dados Pagamento - Insira nesta seção os dados da conta do fornecedor. - Clique na aba Condição Pagamento.
- No quadro Geral é possível configurar o prazo em dias para o pagamento deste fornecedor. - Clique no botão adicionar(
). - No quadro Divisão é possível configurar o prazo em dias para o pagamento deste fornecedor dependendo da divisão selecionada. Note que esta configuração de vencimentos por divisão é aplicada apenas ao criar um novo Pedido de Compra. - Clique na aba Regra Vencimento. - Adicione regras e datas de corte para cálculo de da Data de Vencimento do contas a pagar no momento da inclusão da nota fiscal de entrada. Veja um exemplo de regra utilizada:
- No exemplo mencionado acima, se a compra com esse fornecedor ocorrer entre os dias 1 e 5 de abril, a data ideal para o vencimento dessa compra será o dia 15 de maio. Para compras realizadas entre os dias 6 e 31, o vencimento será para o próximo dia 15. Essas regras de funcionamento são semelhantes às aplicadas para o recebimento de cartões. - Clique na aba Conta Favorecido.
- Adicione as agências e contas bancárias associadas a este fornecedor. Essa seção será utilizada nos agendamentos de pagamento, e somente os boletos vinculados a contas cadastradas corretamente neste perfil serão autorizados para agendamento. Importante destacar que, para que essa verificação seja considerada pelo sistema, é essencial marcar o parâmetro "Verifica Conta Favorecido" na tela de agendamento de contas a pagar. - Clique na aba Dados Complementares.
- Data Sintegra - Insira a data em que o fornecedor foi integrado ao Sintegra. - Bloqueado - Indica se o fornecedor está bloqueado ou não no Sintegra. - Motivo - Escolha um motivo para justificar o bloqueio no Sintegra. - Seção Inspeção - Escolha o tipo e o número da inspeção do fornecedor. - Tipo Troca - Identifica qual o tipo de troca o fornecedor aceitará mediante acordo. - Custo Devolução Troca - Define como o sistema calcula o valor unitário ao gerar nota de devolução a partir de negociação de troca, ou ao importar a troca em uma nota de saída de devolução. - Seção Tipo Negociação - Esta seção determina se os prazos serão aplicados a partir da data de emissão (Faturamento) ou da data de entrada da mercadoria (Recebimento). No caso da opção "Data de Compra", a data de vencimento do pedido de compra será calculada com base na data de aquisição e nas configurações de vencimento estabelecidas. Já para a escolha "Data de Entrega", a data de vencimento do pedido de compra será calculada com base na data de entrega e nas configurações de vencimento configuradas. - Nas validações dos orçamentos, a seguinte regra será aplicada: - Se a opção "Tipo de Negociação Compra" for definida como "Data de Compra" e o Orçamento de Compra estiver configurado com o tipo de data "Compra", a data do pedido será utilizada. Se o Orçamento de Compra estiver configurado com o tipo de data "Vencimento", será utilizado o prazo de vencimento somado à data de compra. - No caso de "Tipo de Negociação Compra" como "Data de Entrega", e o Orçamento de Compra configurado com o tipo de data "Compra", a data de compra do pedido será utilizada. Se o Orçamento de Compra estiver configurado com o tipo de data "Vencimento", será utilizado o prazo de vencimento somado à data de entrega. - Essa mesma lógica será aplicada na Análise de Orçamento de Compra. - Seção Cross Docking: Indica se o fornecedor utiliza ou não o Cross Docking e qual a loja para entrega. - Clique na aba Documentos.
- Template Contato - Este campo é utilizado para carregar um modelo de contrato no formato .DOCX. Você pode usar "TAGs" para configurar o arquivo; consulte as TAGs válidas no botão de informações (Botão de informação.png). Esse contrato pode ser utilizado na impressão do contrato em Cadastro > Financeiro > Contrato. - Clique no botão adicionar(
). - Tipo Documento - Informe o tipo de documento que deseja anexar ao cadastro do fornecedor. - Diretório - Informe o local em seu computador onde se encontra o documento do fornecedor. A extensão de arquivo aceita é a .JPEG ou .JPG. - Clique em Salvar. NOTA: Para visualizar os documentos anexados, basta clicar no ícone visualizar() a frente de cada documento. - Clique na aba Contatos.
- Clique no botão adicionar(
). - Adicione os dados de contato do fornecedor. Você poderá adicionar quantos contatos forem necessários. - Clique na aba Prazo.
- Clique no botão adicionar(
). - Nesta tela, você pode inserir o prazo em dias que o fornecedor levará para efetuar uma entrega. Esse prazo será automaticamente carregado nos pedidos de compra com base na loja e divisão. Além disso, defina um prazo de segurança para garantir que o fornecedor cumpra essas tarefas para a loja e divisão especificadas. - Clique na aba Prazos pedido.
- Clique no botão adicionar(
). - Loja - Selecione uma loja. - Dias de Entrega - Informe qual a quantidade de dias que o fornecedor demora para realizar uma entrega. - Dias Atualiza Pedido - Informe qual a quantidade de dias que o sistema deve aguardar até modificar o status do pedido de compra para "Entrega Parcial". - Clique na aba Dados Adicionais.
- Esta etapa serve para digitar uma observação no cadastro do fornecedor. - Clique na aba Dados Contábeis.
- C/C Ativo - Informe neste campo qual o plano de conta Ativo para fornecedores. Esta conta refere-se a recebimentos. - C/C Passivo - Informe neste campo qual o plano de conta Passivo para fornecedores. Esta conta refere-se a pagamentos. - Clique na aba CNAE;
- Nesta tela, é possível adicionar o código CNAE (Classificação Nacional de Atividades Econômicas) do fornecedor. Adicionar o código CNAE (Classificação Nacional de Atividades Econômicas) ao cadastro de um fornecedor é importante porque essa classificação identifica a atividade econômica principal exercida pela empresa. Ter essa informação é relevante para diversos processos, como análise de mercado, enquadramento tributário adequado, realização de transações comerciais e cumprimento de obrigações fiscais. O código CNAE ajuda a categorizar e organizar informações sobre a natureza das atividades do fornecedor, proporcionando uma compreensão mais clara de sua atuação no mercado.
ALTERAÇÃO EM LOTE
- Selecione todos os fornecedores que precisam alterar as informações em lote. Essa opção proporciona uma forma eficiente de atualizar configurações em massa, economizando tempo e garantindo consistência nas informações. - Dados Fornecedor.- Ao realizar alterações em vários cadastros de fornecedores simultaneamente, essas opções permitem aplicar determinadas configurações em todos os fornecedores selecionados. Por exemplo: - Utiliza IVA - Ao marcar essa opção, todos os fornecedores selecionados terão o campo "Utiliza IVA" ativado. - Utiliza NFe - Ao marcar essa opção, todos os fornecedores selecionados terão o campo "Utiliza NFe" ativado. - Utiliza Conferência - Ao marcar essa opção, todos os fornecedores selecionados terão o campo "Utiliza Conferência" ativado. - Permite NF sem pedido- Ao marcar essa opção, todos os fornecedores selecionados terão o campo "Permite NF sem pedido" ativado. - Emite NF- Ao marcar essa opção, todos os fornecedores selecionados terão o campo "Emite NF" ativado. - Tipo Negociação- Define o tipo de negociação que será aplicado a todos os fornecedores selecionados. - Evento Financeiro - Seleciona um evento financeiro em comum para todos os fornecedores selecionados. - Bairro - Permite atribuir um bairro específico a todos os fornecedores selecionados. - Dados Complementares.
- Loja - Indica para qual loja as modificações serão aplicadas. - Dias Entrega Pedido - Define o número de dias para entrega do pedido para os fornecedores selecionados. - Prazo Entrega - Estabelece o prazo de entrega em dias para os fornecedores selecionados. - Prazo Visita - Específica o prazo de visita em dias para os fornecedores selecionados. - Prazo Segurança - Determina o prazo de segurança de entrega em dias para os fornecedores selecionados. - Dias Atualiza Pedido Parcial - Define o número de dias para atualizar automaticamente os pedidos para entrega parcial após uma entrega.
NOVIDADES DA VERSÃO
Recalcular Nota Fiscal Fora Estado por Fornecedor
A opção ‘Recalcular Nota Fiscal Fora Estado’, atualmente encontrada nos parâmetros da NF-e Entrada, foi reconfigurada para o Cadastro de Fornecedor. Além disso, o nome do parâmetro foi alterado para ‘Recalcular Nota Fiscal’, permitindo assim o recálculo das notas independentes de o fornecedor ser fora do estado ou não.
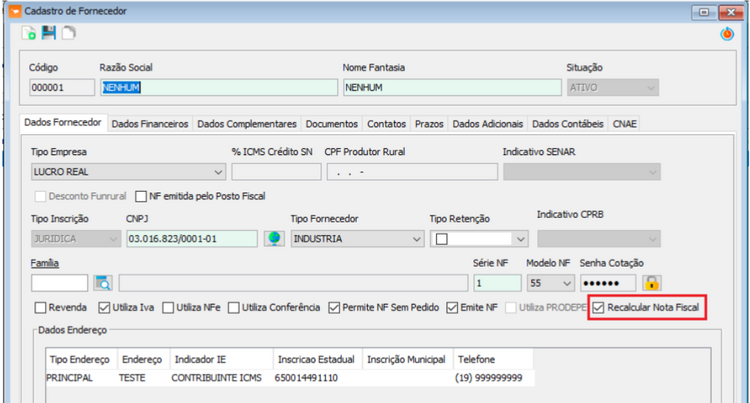 Assim, se a flag estiver desabilitada no cadastro do fornecedor, ao dar entrada na NF desse fornecedor, o sistema sempre utilizará a tributação do XML. No entanto, se o ‘Recalcular Nota Fiscal’ estiver habilitado, o sistema verificará se a nota é de fora estado (estado do fornecedor diferente do estado da loja) ou se a nota é do fornecedor com mesmo estado da loja. Após essa validação, o sistema deixará de verificar as informações do XML e passará a utilizar as informações do Cadastro do Produto.
● Flag habilitada + NF com Estado do Fornecedor sendo o mesmo da Loja: O sistema não irá utilizar os dados do XML para utilizar ICMS Crédito (NF).
Assim, se a flag estiver desabilitada no cadastro do fornecedor, ao dar entrada na NF desse fornecedor, o sistema sempre utilizará a tributação do XML. No entanto, se o ‘Recalcular Nota Fiscal’ estiver habilitado, o sistema verificará se a nota é de fora estado (estado do fornecedor diferente do estado da loja) ou se a nota é do fornecedor com mesmo estado da loja. Após essa validação, o sistema deixará de verificar as informações do XML e passará a utilizar as informações do Cadastro do Produto.
● Flag habilitada + NF com Estado do Fornecedor sendo o mesmo da Loja: O sistema não irá utilizar os dados do XML para utilizar ICMS Crédito (NF).
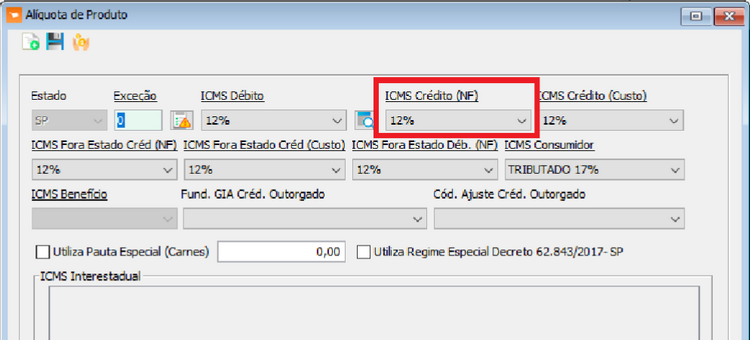 ● Flag habilitada + NF com Estado do Fornecedor sendo diferente da Loja: O sistema não irá utilizar os dados do XML para utilizar ICMS Fora Estado Créd (NF).
● Flag habilitada + NF com Estado do Fornecedor sendo diferente da Loja: O sistema não irá utilizar os dados do XML para utilizar ICMS Fora Estado Créd (NF).