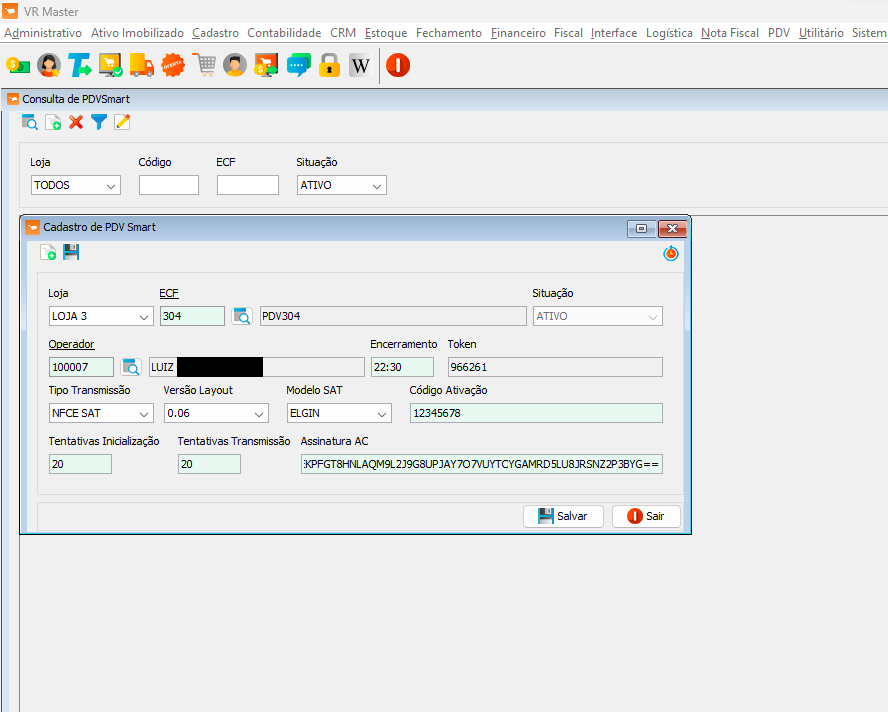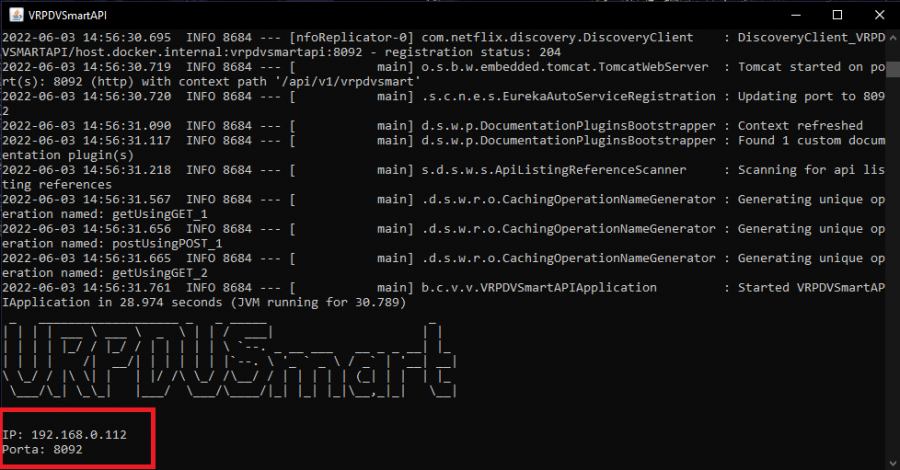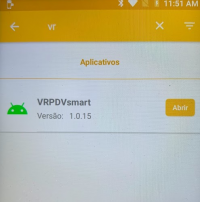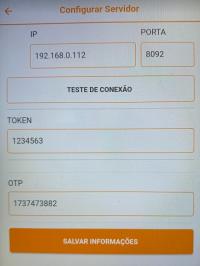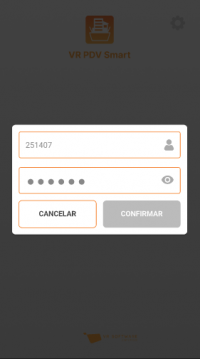Manual do Sistema VR PDV Smart - Instalacao e Configuracao
Índice
Requisitos Mínimos
O aplicativo VRPDVSmart está homologado para o GPOS 700 da Gertec.
A comunicação do aplicativo com o VRMaster é realizada pelo VRPDVSmartAPI, que é o servidor que deverá ser configurado na base do cliente. Para que o VRPDVSmartAPI funcione corretamente é necessário ter um computador com esta configuração mínima ou superior:
- VERSÃO 4.1.21 do VR ou acima com o Service Manager e serviço do Eureka rodando.
- Sistemas Operacionais Compatíveis: Windows Server 2008 ou acima, Windows 7, Windows 10 ou VRUbuntu 20.04.0-1.
- Processador: 2 GHz Dual Core ou acima
- Memória RAM: 4 GB
- Espaço mínimo em disco para instalação: 10 GB
Passo 1: Informações do Eureka e RabbitMQ no Properties
Para que o VRPDVSmartAPI rode normalmente, é necessário que o properties da estação onde rodará o VRPDVSmartAPI, esteja preenchido corretamente com as informações do serviço do Eureka e RabbitMQ.
- As informações abaixo precisam estar preenchidas no properties (Substitua os dados, pelas informações da base do cliente, como IP e etc):
spring.rabbitmq.host = 192.168.0.112
spring.redis.host = vrredis
spring.redis.port = 6379
spring.redis.password = vrRedis2020@!
eureka.client.serviceUrl.defaultZone = http://192.168.0.112:9001/eureka
Passo 2: Configuração no VRMaster
O primeiro passo é configurar as informações globais no VRMaster, onde será gerado um token que será informado no aplicativo. Esse token conta com as informações de loja, ecf, operador e horário encerramento.
OBS: ECF e Operador serão definidos pelo cliente, sendo necessário ter um ECF e Operador específico para o VRPDVSmart. O horário de Encerramento também é definido pelo cliente, sendo esse um processo automático realizado pelo aplicativo e servidor.
O caminho onde o XML é salvo, é configurado de forma padrão:
LINUX: /vr/pdvsmart/cfe WINDOWS: C:/vr/pdvsmart/cfe
O encerramento será alimentado normalmente em telas como:
- Nota Fiscal -> Repositório -> NFC-e
- PDV -> Consistência
- Fiscal -> Mapa Resumo
- Financeiro -> Caixa -> Fechamento PDV
- Financeiro -> TEF -> Transação
- Administrativo -> Consultas Administrativas -> Venda PDV
Acesse: VRMaster -> PDV -> PDV Smart
Veja o exemplo abaixo:
Tipo de Transmissão: O campo Tipo de Transmissão na interface de configuração do PDVSmart no VRMaster foi inserido para que possa ser configurado qual será o método de transmissão do cupom fiscal da compra. As opções disponíveis são:
- NFCE: Com esta opção selecionada, a transmissão será feita diretamente a SEFAZ.
- NFCE SAT: Com esta opção selecionada, o aplicativo irá realizar a transmissão da venda para a SEFAZ, e caso haja algum erro na transmissão, será realizada a transmissão via SAT.
- SAT: Com esta opção selecionada, o aplicativo irá realizar a transmissão diretamente via SAT.
Ao selecionar uma das duas opções que envolvem transmissão via SAT, é necessário informar nas configurações os dados para que seja realizado o envio ao SAT, as informações necessárias são:
- Versão Layout - Versão do layout do XML enviado ao SAT
- Modelo SAT - Modelo do aparelho SAT (ELGIN, GERTEC, SWEDA, TANCA etc.)
- Código de Ativação - Código de ativação configurado no SAT
- Tentativas de Inicialização / Tentativas de Transmissão - Quantidade de vezes que o aplicativo irá tentar iniciar/transmitir os dados ao SAT, caso haja algum erro na inicialização/transmissão.
- Assinatura AC - Assinatura configurada no SAT em sua ativação.
Segue abaixo imagem da interface de configuração do SAT no VRMaster, que é exibida ao selecionar as opções NFCE SAT ou SAT:
Passo 3: Configurar o VRPDVSmartAPI
- Programa responsável pela comunicação do aplicativo com o VRMaster e Sitef.
- Acesse o servidor de aplicação do cliente. Dentro da pasta C:\VR do servidor descompacte (botão direito no arquivo e "Extrair Aqui") o arquivo java 11. OBS: Faça o download do arquivo JAVA 11 clicando aqui.
Obs: Verifique antes se o servidor é 32 ou 64 Bits.
- Para realizar o download do VRPDVSmartAPI clique aqui.
- Acessando a pasta "C:\VR\EXEC" ou "C:\USER\VR\EXEC" do servidor de aplicação, crie um atalho do "VRPDV SmartAPI" na área de trabalho do servidor de aplicação.
- No atalho da área de trabalho clique com o botão direito depois clique em "Propriedades".
- No campo "Destino" colocar o comando -jar com o caminho do java 11, ficando dessa forma a linha:
Destino: "C:\vr\jdk-11.0.7\bin\java.exe" -jar C:\vr\exec\VRPDVSmartAPI.war Clique em OK.
- Dentro do vrproperties do "C:\VR ou "C:\USER\VR" do servidor de aplicação, insira as linhas abaixo e salve:
pdvsmartapi.portaservidor=8092
OBSERVAÇÃO: Caso queira colocar outra porta, basta alterar a 8092 informada no exemplo pela porta desejada.
- Abra a aplicação do VRPDVSmartAPI que você colocou o atalho. Se ele não estiver aberto, o aplicativo não comunicará.
- Ao abrir, aparecerá uma tela do DOS e no final dela aparecerá o IP e porta como no exemplo abaixo:
Passo 4: Aplicativo Mobile VRPDVSmart
No GPOS 700 Gertec é necessário instalar o Msitef que é o programa responsável pela comunicação com a Software Express e o VRPDVSmart que é a aplicação VR.
- Para realizar o download o aplicativo do Msitef e o VRPDVSmart o cliente fará diretamente pelo aplicativo Smart Store que se encontra instalado no aparelho GPOS 700 da Gertec. Caso o cliente não tenha acesso, basta seguir o passo a passo conforme orienta a GERTEC: clicando aqui.
- Caso a instalação solicite um PIN basta informar o código E02089FB
VERSÃO MSITEF ATUAL: mSitef Imagem 181.12 versão: 3.125-GPOS700_i181-12_1_29.8.2
VERSÃO PDV Smart ATUAL: VRPDVSmart_1.0.19
VERSÃO PDV Smart API ATUAL: PDV Smart API VRPDVSmartAPI_4.1.8
OBS: Caso tenha dificuldades na instalação, solicite ao suporte clicando aqui.
- Instale o VRPDVSmart e abra o aplicativo. O mesmo solicitará IP e Porta, que é o mesmo informado acima ao abrir o VRPDVSmartAPI.
- Após isso, informe o número do token gerado no Passo 1, na configuração dentro do VRMaster.
- Após isso, informe o código OTP gerado pelo Portal da GSurf.
- Clique em SALVAR INFORMAÇÕES.
- Por segurança, o aplicativo pedirá que o usuário informe o login e senha do operador cadastrado no VRMaster para esse ECF, após informar o aplicativo estará pronto para uso.
Observação: Por segurança, quando o usuário clicar na engrenagem de configuração do aplicativo, também será solicitado que o mesmo informe o login e senha do operador cadastrado no VRMaster para esse ECF.
Caso tenha alguma dúvida, estamos a disposição pelo chat clicando aqui.