Manual do sistema VR Cash Financeiro Contas Receber Credito Rotativo
De VRWiki
Índice
INTRODUÇÃO
A tela de Recebimento de Crédito Rotativo é responsável por baixar todas as transações realizadas em Créditos Rotativos no sistema, sem exceção. Esta ferramenta irá auxiliar no recebimento dessas transações e um Crédito Rotativo só deve ser baixado após a confirmação do depósito do mesmo pois a partir desta baixa a conciliação bancária será realizada.
RECURSOS E PARAMETRIZAÇÃO
- Consultar (Teclas de atalho F1 ou ALT+C ). Preencha os filtros da tela como desejar em seguida clique neste botão para trazer o resultado de sua consulta. O resultado dessa pesquisa aparecerá em seguida no centro da tela.
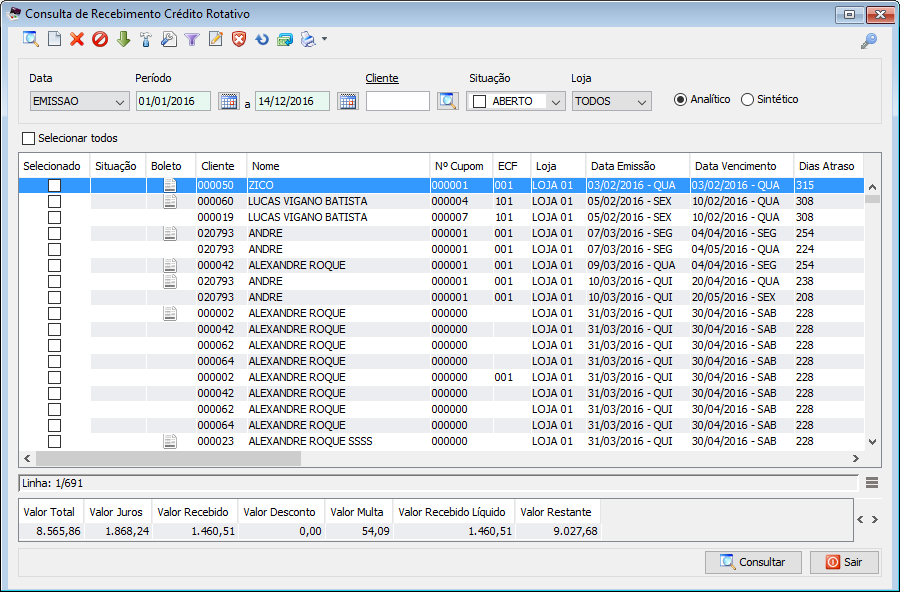
- Exportações (Sem teclas de atalho). Utilize as exportações de Relatório, Arquivo e Planilha para uma lista ou consulta realizada. Clique aqui e veja como funciona cada uma das exportações.
- Permissão (Sem teclas de atalho). Clique neste botão para dar permissão a usuários em ações da tela. Clique aqui e veja o manual completo de permissões.
- Incluir (Teclas de atalho F2 ou ALT+I). Clique neste botão para realizar um lançamento de recebimento;
- Excluir (Teclas de atalho F7 ou ALT+X). Após realizar a pesquisa selecione o recebimento e clique neste botão para excluir;
- Cancelar (Teclas de atalho ALT+E). Realize a consulta, selecione um lançamento e clique neste botão para cancelar um lançamento de recebimento de Crédito Rotativo.
- Baixar (Teclas de atalho ALT+B). Realize uma consulta, selecione o lançamento e clique neste botão para realizar a baixa do Crédito Rotativo.
- Parametrizar (Teclas de atalho ALT+Z).
- C/C Financeiro Recebimento - Informe o Evento Financeiro referente ao recebimento de Crédito Rotativo. - C/C Financeiro Estorno Recebimento - Informe o Evento Financeiro referente ao estorno de recebimento de Crédito Rotativo. - Banco Padrão Recebimento - Informe o banco padrão para recebimento de Crédito Rotativo. - Banco Padrão Boleto - Informe o banco padrão para geração de boletos referentes a Crédito Rotativo. - Qtd. Dias Venc. Crédito Rotativo - Informe a partir de quantos dias da data de vencimento do documento o sistema deverá iniciar a cobrança de juros. Após o vencimento deste prazo o sistema cobrará os juros desde a data do vencimento do documento. - Valor Juros Diário - Informe a porcentagem do juros por dia que deverá ser inserido pelo sistema. Essa porcentagem é cobrada em cima do valor total do documento. - Dias multa após vencimento - Informe a quantidade de dias que o sistema deverá aguardar após o vencimento antes de cobrar uma multa. - Percentual Multa(%) - Informe um percentual para a multa. - Qtd Vias Recibo - Informa quantas vias do recibo de Crédito Rotativo deverão ser impressas. - Permite Baixa Data Retroativa Crédito Rotativo - Ao selecionar esta opção o sistema permitirá que o Crédito Rotativo seja baixado com datas retroativas.
- Configurar (Teclas de atalho ). Clicando neste botão você poderá configurar o Extrato e o Recibo de Crédito Rotativo que é impresso para seus clientes. Basta inserir o texto que deseja e em seguida inserir as informações que deseja que o sistema mostre, para isso veja a legenda ao lado. Exemplo: Para informar o nome do cliente digite "@nome" (sem aspas) para que o nome do cliente apareça na impressão.
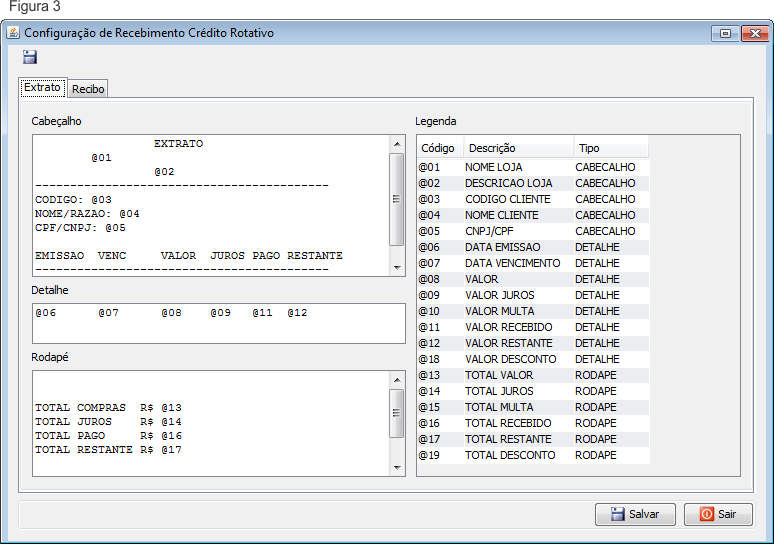
- Filtro (Teclas de atalho ALT+L). Utilize essa ferramenta para atribuir mais filtros a pesquisa que deseja realizar.
- Editar (Teclas de atalho ALT+D). Após realizar a pesquisa selecione um item na lista e clique neste botão para realizar a modificação o lançamento do Crédito Rotativo.
- Bloquear Cliente. Selecione o cliente que deseja e clique neste botão para realizar o bloqueio do mesmo.
- Recalcular Juros (Teclas de atalho ). Selecione os itens e clique neste botão para atualizar os juros que estão sendo cobrados do cliente.
- Imprimir (Teclas de atalho F4 ou ALT+P). Este botão serve para realizar a impressão da lista exibida pela pesquisa.
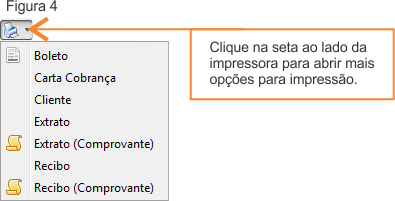
BAIXAR CRÉDITO ROTATIVO
- Acesse o menu: Financeiro / Contas a Receber / Crédito Rotativo / Recebimento. - Realize uma consulta e encontre o cliente ou o valor que deseja baixar; - Selecione um ou mais contas do mesmo cliente e clique no botão baixar();
A partir da versão 3.16.5 ao realizar uma baixa com tipo recebimento "Cheque" o sistema passará a trazer os campos "Nome, RG, CPF/CNPJ e dados bancários já preenchidos com informações do cliente contidas no cadastro. - Data Pagamento - Insira a data na qual o cliente realizou o pagamento. - Data Baixa - Insira a data na qual o dinheiro foi recebido ou foi efetivado em sua conta. - Valor - Informe o valor que será baixado. - Valor Restante - Campo informativo que exibe o valor total devido pelo cliente. - Tipo Recebimento - Informe qual será o tipo de recebimento para a baixa do valor. - Observação - Adicione uma observação ao recebimento caso necessário. - Valor Juros - Campo informativo que mostra qual o valor do juros que o cliente estará pagando. - Valor Multa - Campo informativo que mostra qual o valor da multa que o cliente estará pagando. - Desconto - Campo para adicionar um desconto caso necessário, caso não exista nenhum desconto informe o valor 0,00. - Valor Total - Valor total a pagar. - Banco, Agência e Conta - Informe nestes campo para qual conta o recebimento será depositado, estes campos alimentarão a conciliação bancária.
ANEXO 1: IMPRESSÃO DE BOLETOS
- Acesse o menu: Financeiro / Contas a Receber / Crédito Rotativo / Recebimento. - Realize uma consulta e encontre o cliente ou o valor que deseja realizar a impressão de boleto; - Clique na seta ao lado da impressora (como mostra a figura número 4) e escolha a opção Boleto;- O sistema informará a data de vencimento do crédito rotativo automaticamente mas você também poderá informar uma data diferente, porém, caso você tenha selecionado mais de uma conta de um mesmo cliente e os vencimentos forem de datas diferentes o campo para vencimento estará em branco para que você preencha. - Clique no botão imprimir(
);
- Verifique se as informações estão corretas e clique novamente em imprimir(
) para que o boleto seja emitido. OBS: Você também terá as opções de enviar o boleto via e-mail(
) ou gerar o boleto em PDF(
) além de realizar a impressão.