Manual do sistema VR Central Compra Cadastro Produto Fornecedor
De VRWiki
INTRODUÇÃO
Produto fornecedor é uma ferramenta responsável por identificar todos os produtos que o fornecedor trabalha. Esta ferramenta vai identificar os valores de tabela do produto, peso, quantidade de produtos por embalagens e todas as outras características do produto e tudo isso vinculado ao fornecedor.
RECURSOS E PARAMETRIZAÇÃO
- Consultar (Teclas de atalho F1 ou ALT+C ). Preencha os filtros da tela como desejar em seguida clique neste botão para trazer o resultado de sua consulta. O resultado dessa pesquisa aparecerá em seguida no centro da tela.
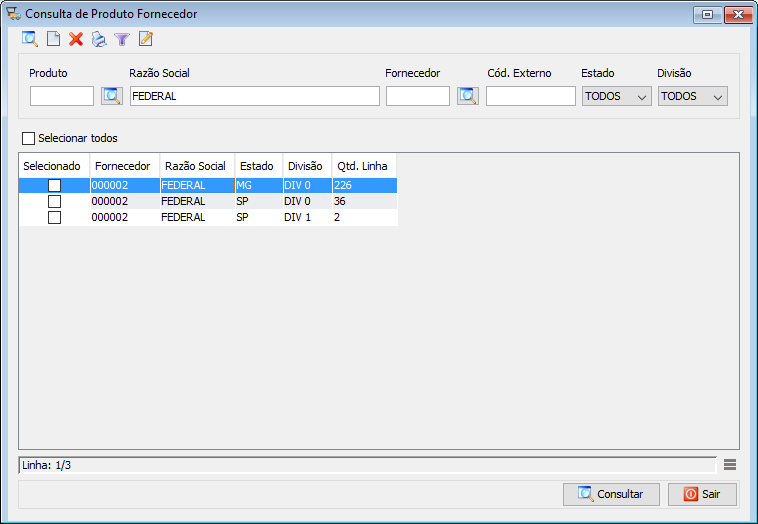
- Exportações (Sem teclas de atalho). Utilize as exportações de Relatório, Arquivo e Planilha para uma lista ou consulta realizada. Clique aqui e veja como funciona cada uma das exportações.
- Permissão (Sem teclas de atalho). Clique neste botão para dar permissão a usuários em ações da tela. Clique aqui e veja o manual completo de permissões. OBS: As permissões dessa tela são controladas pelas permissões do Cadastro de Produto Fornecedor no VRMaster.
- Incluir (Teclas de atalho F2 ou ALT+I). Clique neste botão para realizar um novo cadastro de Produto Fornecedor;
- Excluir (Teclas de atalho F7 ou ALT+X). Após realizar a pesquisa selecione o Produto Fornecedor e clique neste botão para excluir;
- Imprimir (Teclas de atalho F4 ou ALT+P). Este botão serve para realizar a impressão da lista exibida pela pesquisa.
- Filtro (Teclas de atalho ALT+L). Utilize essa ferramenta para atribuir mais filtros a pesquisa que deseja realizar.
- Editar (Teclas de atalho ALT+D). Após realizar a pesquisa selecione um item na lista e clique neste botão para realizar a modificação do Produto Fornecedor.
CADASTRO DE PRODUTO FORNECEDOR
- Acesse o menu: Cadastro / Produto Fornecedor; - Clique no botão Incluir();
- Clique no botão adicionar(
);
- Produto - Insira o produto do fornecedor; - Embalagem - Selecione o tipo da embalagem; - Divisão - Selecione a divisão na qual o produto faz parte; - Qtd. Emb - Identifique qual o número de produtos por embalagem; - Peso Emb. - Identifique o peso da embalagem; - Custo Inicial - Insira qual o custo do produto; - IVA - Insira qual o IVA do produto; - Custo Tabela - É o Custo Inicial somado com IVA que resulta no custo de tabela do fornecedor; - Preço Venda - É o preço que o produto está sendo vendido, para administrar o preço do produto clique no botão Administra preço(
);
Administração e preços com 4 casas decimais disponíveis a partir da versão 3.17.0 - Seção "Bonificação" - Identifica se o produto tem ou não bonificação. Os valores podem ser citados por valores ou percentual; - Seção "IPI" - Identifica se o produto tem ou não IPI. Os valores podem ser citados por valores ou percentual; - Seção "Verba" - Identifica se o produto tem ou não verbas. Os valores podem ser citados por valores ou percentual; - Seção "Desconto" - Identifica se o produto tem ou não descontos. Os valores podem ser citados por valores ou percentual; - Clique na aba Dados Fiscais;
- Selecione o tipo do Pis/Cofins Crédito, o CSOSN do produto; - Informe a alíquota de ICMS Crédito; Disponível a partir da versão 3.18.3 - Clique na aba Códigos Externos;
- Adicione o código externo do produto clicando no botão adicionar(
); - Clique em salvar duas vezes para finalizar o cadastro do produto fornecedor e realize os mesmos passos para todos os produtos relacionados a este fornecedor.