Manual do sistema VR Master Administrativo Gestao Oferta Oferta
De VRWiki
INTRODUÇÃO
A Oferta é uma ferramenta muito utilizada, ela é responsável por alterar o preço dos produtos por um determinado período. Ao término deste período o produto é automaticamente administrado para o valor normal.
RECURSOS E PARAMETRIZAÇÃO
- Consultar (Teclas de atalho F1 ou ALT+C ). Preencha os filtros da tela como desejar em seguida clique neste botão para trazer o resultado de sua consulta. O resultado dessa pesquisa aparecerá em seguida no centro da tela.
Filtro "Situação" disponível a partir da versão 3.17.10
- Ferramentas. Clique aqui e veja o manual completo das ferramentas.
- Exportações (Sem teclas de atalho). Utilize as exportações de Relatório, Arquivo e Planilha para uma lista ou consulta realizada. Clique aqui e veja como funciona cada uma das exportações.
- Calendário (Teclas de atalho F6). Clique neste botão para abrir um calendário e selecionar uma data.
- Incluir (Teclas de atalho F2 ou ALT+I). Clique neste botão para realizar um novo cadastro de Oferta;
- Excluir (Teclas de atalho F7 ou ALT+X). Após realizar a pesquisa selecione a Oferta e clique neste botão para excluir. A partir da versão 3.17.2 o sistema não mais permitirá exclusão de ofertas passadas.
- Imprimir (Teclas de atalho F4 ou ALT+P). Este botão serve para realizar a impressão da lista exibida pela pesquisa.
- Filtro (Teclas de Atalho ALT+L). Utilize essa ferramenta para atribuir mais filtros a pesquisa que deseja realizar.
- Editar (Teclas de Atalho ALT+D). Após realizar a pesquisa selecione um item na lista e clique neste botão para realizar a modificação do cadastro de Oferta.
- Parametrizar (Teclas de Atalho ALT+Z). Clique neste botão para determinar a quantidade de históricos de Ofertas a serem exibidas nas telas de Alteração de Oferta e Cadastro de Oferta.
- Quantidade Limite Histórico Oferta - Informe neste campo a quantidade limite do histórico de ofertas deve ser exibido na aba de histórico da tela de oferta. - Utiliza Prioridade Oferta - Marque essa opção caso deseja utilizar mais de uma oferta para o mesmo produto, a oferta com maior prioridade cadastrada entrará em vigor. - Utiliza duração máxima oferta - Marque esta opção e adicione a quantidade de dias para determinar um intervalo de dias entre as datas de início e término da oferta. Caso ultrapasse este parâmetro o sistema não deixará o usuário salvar a oferta. Disponível a partir da versão 3.16.5 - Utiliza Versão - Selecione esta opção para identificar a versão utilizada do Connect. Utilizando a versão 2.0.0 o sistema passará utilizar os recursos do Connect presentes na ferramenta de ofertas. Caso utilizado a versão 1.3.0 o sistema passará a olhar para o Connect presente no menu CRM > Connect > Publicação Oferta. Disponível a partir da versão 3.18.1 - Sessão Login - A sessão de login é obrigatória para a versão 2.0.0 do Connect. Será necessário adicionar o arquivo de login disponibilizado pela empresa NWEB. Assim que o arquivo estiver disponível adicione o arquivo no campo "Arquivo" e o sistema reconhecerá automaticamente o login, senha e grupo utilizado por sua empresa. Disponível a partir da versão 3.18.1 - Limitar Oferta - Selecione esta opção caso deseja limitar a quantidade de ofertas do Connect. Disponível a partir da versão 3.18.1 - Quantidade Oferta - Informe uma quantidade limite para as ofertas utilizadas no Connect pelos clientes. Disponível a partir da versão 3.18.1 - Quantidade Oferta Exclusivas - Informe uma quantidade limite para as ofertas utilizadas no Connect pelos clientes que sejam EXCLUSIVAS do aplicativo. Disponível a partir da versão 3.18.1 - Horário Push - Informe uma horário "cheio" para que o sistema envie mensagens push de ofertas para os clientes quando configurado. Disponível a partir da versão 3.18.1
- Cancelar (Teclas de Atalho ALT+E).
- Lote (Teclas de Atalho ALT+T). Clique nesta ferramenta para liberar todas as ofertas que estão adicionadas para liberação em lote. Veja como utilizar esta ferramenta no anexo 1 deste manual.
- Prorrogar (Teclas de atalho ALT+P). Faça uma consulta, selecione a oferta e clique neste botão. Em seguida selecione uma data para o término da oferta realizando assim a prorrogação do prazo.
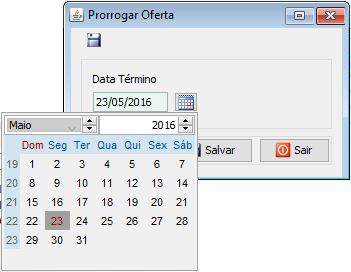
- Calendário (Teclas de atalho F6). Clique neste botão para abrir um calendário e selecionar uma data.
CADASTRO DE OFERTA
- Acesse o menu: Administrativo > Gestão Oferta > Oferta; - Clique no botão Incluir ();
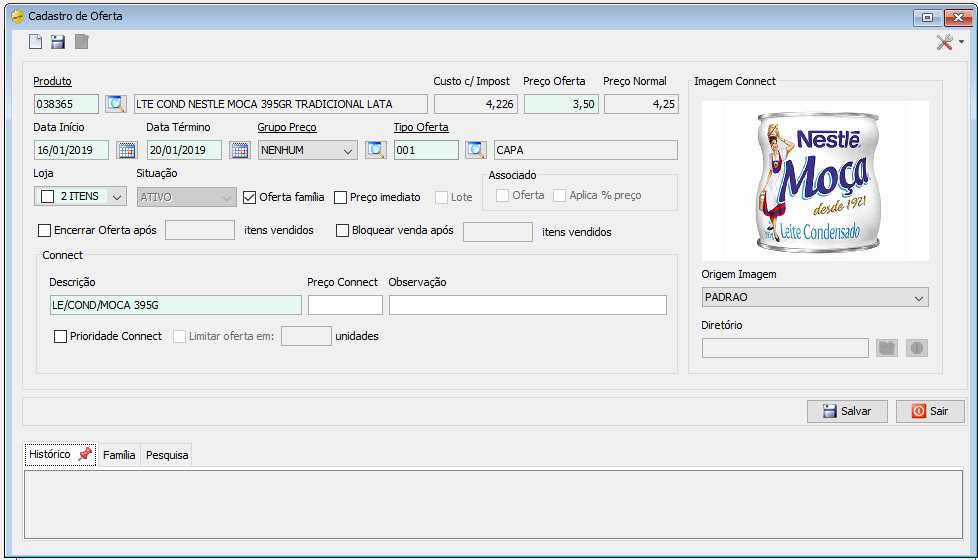
- Exibir Histórico Produto Família - Clique neste botão para exibir o histórico da família do produto selecionado. Disponível a partir da versão 3.17.5
- Ferramentas. Clique aqui e veja o manual completo das ferramentas. Descrição dos Campos: - "Produto" - Produto que estará na oferta; - Custo c/ Imposto - Campo informativo que exibe o custo do produto com imposto. - "Preço Oferta" - Preço do produto na oferta que será feita; - Preço Normal - Campo informativo que exibe o preço anterior a oferta. Disponível a partir da versão 3.15.17 - "Data de Início" - Data do Início da Oferta; - "Data de Término" - Data do Término da Oferta; - "Grupo Preço" - É uma ferramenta que agrupa as lojas seja por região, por lojas que compartilham uma rede, etc. Selecione o Grupo de Preço que aceitarão as Ofertas, caso contrário selecione as lojas que participarão da Oferta; - "Tipo Oferta" - Informe neste campo qual o tipo de oferta está sendo realizada com este produto; clique aqui para visualizar o Manual de Cadastro de Tipo Oferta; - Loja - Informe neste campo quais as lojas participarão da oferta; - Situação - Campo informativo que exibe a situação da oferta dentro do sistema. - Prioridade - Define a prioridade da oferta, campo utilizado para duas ofertas em um mesmo produto. Esse campo só ficará habilitado mediante ao parâmetro configurado. - Oferta Família - Caso o produto selecionado faça parte de uma família, você poderá selecionar este campo para aplicar a oferta aos produtos de sua família. - Oferta Associado - Caso o produto possua produtos associados a ele, você poderá selecionar este campo para aplicar a oferta aos produtos associados. - "Preço Imediato" - Selecione essa opção caso queira que a oferta entre em vigor imediatamente, caso contrário ela obedecerá a Data de Início; - "Lote" - Para marcar esta opção primeiramente o flag "Preço Imediato" deve estar marcado. Essa opção adicionará a oferta para ser liberada em lote na tela de "Consulta de Oferta". - "Aba: Histórico" - Mostra o histórico de Ofertas anteriores do produto; - "Aba: Família" - Mostra a Família do produto; - "Aba: Pesquisa" - Mostra os preço daquele produto feito na pesquisa. A partir da versão 3.16.1 o sistema passa a exibir as pesquisas separadamente por lojas conforme a seleção do campo loja. - Encerrar oferta após - Informe a quantidade de itens que deseja vender com esta oferta, limitando a oferta a esta quantidade. Ao atingir as quantidades corretas o sistema administrará o preço normal para o dia seguinte após o encerramento diário.Disponível a partir da versão 3.16.1 - Bloqueia venda após - Informe a quantidade máxima de produtos para a oferta. Ao atingir a quantidade o sistema exibirá uma mensagem no PDV informando que a oferta ultrapassou as quantidades. Utilize a função 194 para liberar itens excedentes ao limite da oferta. Disponível a partir da versão 3.16.2 - Preço Connect - Este campo é opcional para quem quer utilizar descontos a mais para clientes do VRConnect. Utilizando este campo é necessário informar sempre um valor menor que o cadastrado na oferta. Assim que preenchido o sistema alimentará a função "Pega Oferta" no aplicativo VRConnect garantindo que seu cliente tenha o menor preço mesmo com produtos em oferta na loja. Disponível a partir da versão 3.18.1 - Observação - Campo para observações da promoção. Disponível a partir da versão 3.18.1 - Prioridade Connect - Selecionando esta opção o sistema irá priorizar as ofertas para o VRConnect. Disponível a partir da versão 3.18.1 - Limitar Ofertas em: - Utilizando este parâmetro marcado o sistema limitará as unidades que um cliente pode levar através de ofertas no aplicativo. - Origem Imagem - Define o tipo de imagem que será utilizada Disponível a partir da versão 3.18.1 -- NENHUM - Utilizando esta opção o sistema não enviará nenhuma imagem para esta oferta, fazendo com que a oferta não seja divulgada no app. -- PADRÃO - Ao digitar o código do produto, o sistema deverá carregar a imagem padrão do produto. A imagem pode ser visualizada no campo "Visualizar Imagem". -- Personalizada - Esta é uma opção que ao selecionar, será possível carregar uma imagem personalizada com as seguintes configurações: Tamanho: 640px x 480px e tipo: JPG ou JPEG. - Diretório - Este campo só será habilitado quando a opção "Personalizado" estiver selecionada e servirá para informar aonde o arquivo personalizado está para fazer o upload de imagem. Disponível a partir da versão 3.18.1 - Após inserir todas as informações da oferta clique em salvar.
ANEXO 1: LIBERAÇÃO EM LOTE
- Após cadastrar a oferta marcando a seleção "Lote", volte na tela de consulta de oferta e clique no botão lote().
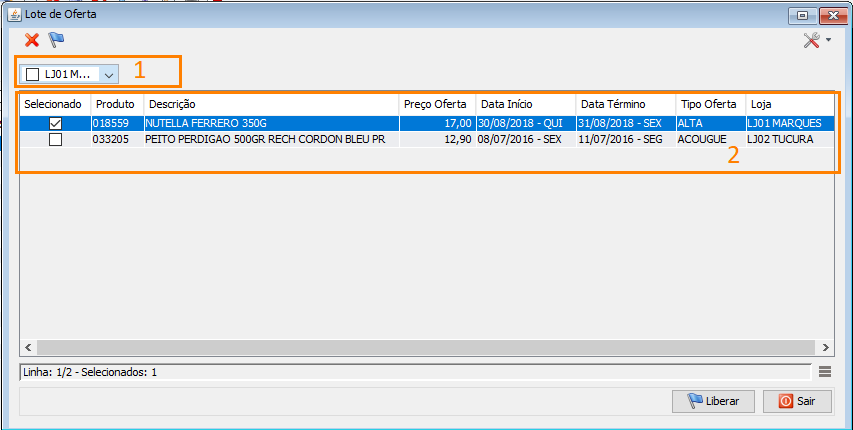
- Liberar (Teclas de atalho ALT+L). Selecione as ofertas da lista e clique neste botão para liberar as ofertas. As ofertas terão o preço administrado conforme sua configuração.
- Excluir (Teclas de atalho F7 ou ALT+X). Selecione uma oferta e clique neste botão para excluí-las.
- Ferramentas. Clique aqui e veja o manual completo das ferramentas. Box 1 - Este campo é responsável por liberar as ofertas de uma determinada loja. Para isso basta selecionar a loja que deseja. Box 2 - Produtos com ofertas a serem liberadas em lote. - Para liberar os produtos selecione-os e clique em seguida no botão liberar(
).