Manual do sistema VR Master Ativo Imobilizado Baixa
De VRWiki
Índice
INTRODUÇÃO
Disponível a partir da versão 3.17.3 A ferramenta de Baixa de Ativo Imobilizado serve para realizar a baixa de ativos no sistema. Faça o lançamento da baixa informando o tipo da baixa e vinculando informações importantes para a baixa dos ativos.
RECURSOS E PARAMETRIZAÇÃO
- Exportações (Sem teclas de atalho). Utilize as exportações de Relatório, Arquivo e Planilha para uma lista ou consulta realizada. Clique aqui e veja como funciona cada uma das exportações.
- Permissão (Sem teclas de atalho). Clique neste botão para dar permissão a usuários em ações da tela. Clique aqui e veja o manual completo de permissões.
- Consultar (Teclas de atalho F1 ou ALT+C ). Preencha os filtros da tela como desejar em seguida clique neste botão para trazer o resultado de sua consulta. O resultado dessa pesquisa aparecerá em seguida no centro da tela.
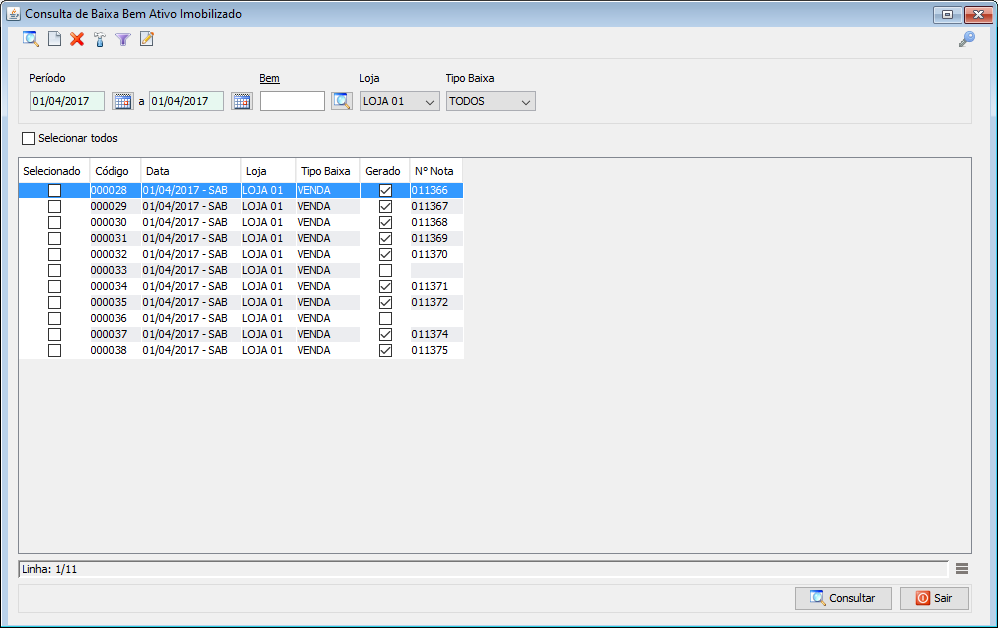
- Incluir (Teclas de atalho F2 ou ALT+I). Clique neste botão para realizar um novo lançamento de baixa.
- Excluir (Teclas de atalho F7 ou ALT+X). Após realizar a pesquisa selecione o lançamento de baixa e clique neste botão para excluir.
- Imprimir (Teclas de atalho F4 ou ALT+P). Este botão serve para realizar a impressão da lista exibida pela pesquisa.
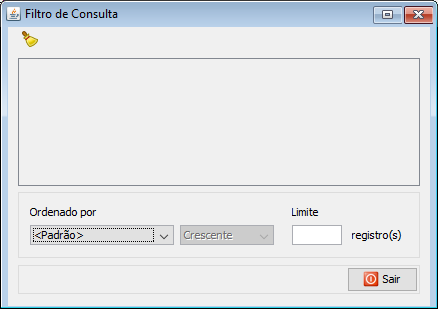
- Limpar (Sem teclas de atalho). Clique neste botão para limpar todos os filtros. - Ordenado por - Selecione o nome de uma coluna da ferramenta e determine se a consulta deve ser crescente ou decrescente. Utilize também caso necessário o Limite de linhas que a consulta deve ter de registros.
- Editar (Teclas de atalho ALT+D). Após realizar a pesquisa selecione um item na lista e clique neste botão para modificar o lançamento de baixa.
- Parametrizar (Teclas de atalho ALT+Z).
- Emite Nota de Baixa por Obsolescência - Selecione este parâmetro caso seja obrigatória a nota de baixa por obsolescência em seu estado. Caso seja vigente eu seu estado é necessário informar o tipo de baixa por obsolescência abaixo e em conjunto marcar a opção. - Devolução/Tipo Saída - Identifique um tipo de nota de saída para que, na hora de gerar a baixa para DEVOLUÇÃO o sistema lance automaticamente a nota com este tipo. - Tranferência/Tipo Saída - Identifique um tipo de nota de saída para que, na hora de gerar a baixa para TRANSFERÊNCIA o sistema lance automaticamente a nota com este tipo. - Venda/Tipo Saída - Identifique um tipo de nota de saída para que, na hora de gerar a baixa para VENDA o sistema lance automaticamente a nota com este tipo.
FILTROS E COLUNAS
- Período - Informe um intervalo de datas referente a baixa de ativo para realizar a consulta. - Bem - Informe o ID do bem para realizar a consulta de um bem específico. - Loja - Informe uma loja para considerar na consulta. - Tipo Baixa - Informe um tipo de baixa para considerar em sua consulta.- Código - Código de lançamento da baixa. - Data - Data do lançamento da baixa. - Loja - Loja onde foi dado entrada no Bem na aquisição. - Tipo Baixa - Tipo utilizado na baixa. - Gerado - Informa se a baixa foi ou não gerada. - Nº Nota - Quando gerada, esta coluna exibirá o número da nota fiscal de saída referente a baixa do bem.
LANÇAMENTO DE BAIXA ATIVO IMOBILIZADO
- Acesse o menu: Ativo Imobilizado > Baixa. - Clique no botão Incluir().
- Clique no botão carregar(
) e escolha os bens ativos para a baixa. - Código - Campo de preenchimento automático do sistema. - Data - Informe a data de emissão do lançamento de baixa do ativo. Automaticamente o sistema trará a data atual. - Loja - Campo informativo que exibe a loja logada. - Tipo Baixa - Informe neste campo qual o tipo da baixa deverá ser atribuído para os ativos listados. - Fornecedor - Informe um fornecedor caso necessário. Informar o fornecedor será obrigatório dependendo da seleção do tipo da baixa. - Cliente - Informe o cliente caso seja necessário. Este campo só será habilitado quando o tipo baixa "Venda" esteja selecionado. - Clique no botão gerar(
).