Manual do sistema VR Master Cadastro CRM Convênio Conveniado
De VRWiki
Índice
INTRODUÇÃO
O convênio é uma ferramenta que determina uma quantidade de créditos a uma empresa para que ela possa realizar compras em sua loja. Esses créditos podem ou não ser cumulativos e podem ser distribuídos entre os funcionários dessa empresa ou para ela mesma. O Cadastro de Conveniado serve para identificar as pessoas que terão este beneficio.
RECURSOS E PARAMETRIZAÇÃO
- Consultar (Teclas de atalho F1 ou ALT+C ). Preencha os filtros da tela como desejar em seguida clique neste botão para trazer o resultado de sua consulta. O resultado dessa pesquisa aparecerá em seguida no centro da tela.
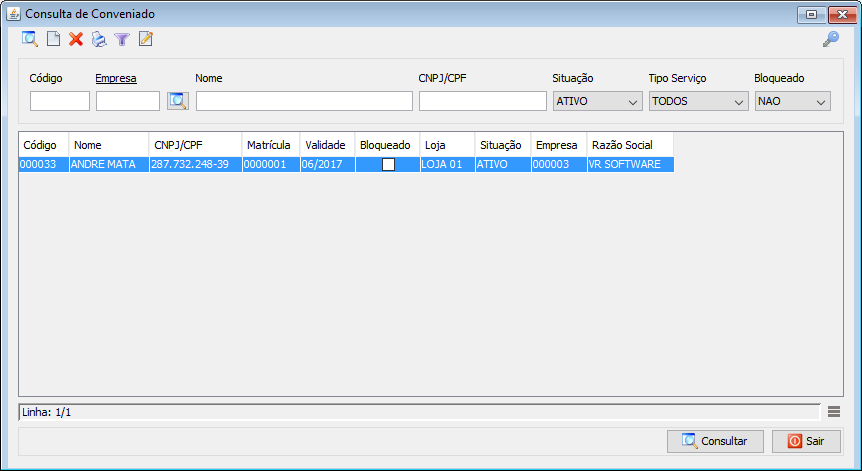
- Exportações (Sem teclas de atalho). Utilize as exportações de Relatório, Arquivo e Planilha para uma lista ou consulta realizada. Clique aqui e veja como funciona cada uma das exportações.
- Permissão (Sem teclas de atalho). Clique neste botão para dar permissão a usuários em ações da tela. Clique aqui e veja o manual completo de permissões.
- Incluir (Teclas de atalho F2 ou ALT+I). Clique neste botão para realizar um novo cadastro de Conveniado;
- Excluir (Teclas de atalho F7 ou ALT+X). Após realizar a pesquisa selecione o Conveniado e clique neste botão para excluir;
- Imprimir (Teclas de atalho F4 ou ALT+P). Este botão serve para realizar a impressão da lista exibida pela pesquisa.
- Filtro (Teclas de Atalho ALT+L). Utilize essa ferramenta para atribuir mais filtros a consulta que deseja realizar.
- Editar (Teclas de Atalho ALT+D). Após realizar a pesquisa selecione um item na lista e clique neste botão para realizar a modificação do Conveniado.
CADASTRO DE CONVENIADO
- Acesse o menu: Cadastro / CRM / Convênio / Conveniado; - Clique no botão Incluir();
- Nome - Nome completo do conveniado; - Situação - Exibe a situação do conveniado; - Empresa - É o campo que identifica qual empresa o conveniado pertence, para isso a empresa deverá estar cadastrada. Caso não esteja clique aqui para realizar o cadastro da empresa conveniada; - Loja - Identifica a loja preferencial para realizar suas compras (Não bloqueia compras em outras lojas); - Matrícula - É o número da matrícula/registro do colaborador da empresa. A partir da versão 3.16.2 o campo passa a aceitar 7 caracteres. - Tipo Inscrição - Identifica qual o tipo da pessoa (Física ou Jurídica); - CPF/CNPJ - Insira neste campo as informações de CPF ou CNPJ; - Validade - Identifica a validade do convênio; - Visualiza Saldo - Usando esta opção, ao realizar a compra o saldo do conveniado será impresso no cupom; - Bloqueado - Serve para realizar o bloqueio do conveniado; - Observação - Utilize este campo para observações, anotações e outros; - Bloqueado de... - Determina uma data para o conveniado ser bloqueado, após essa data é realizada o desbloqueio automático; - Clique aqui e veja como realizar o cadastro da biometria. - Clique na Aba Serviços;
- Clique no botão adicionar(
); - Selecione qual o tipo de serviço que o conveniado terá, lembramos que um conveniado pode ter vários serviços disponíveis; - Alimentação - É um tipo de crédito acumulativo; - Convênio - É um tipo de crédito não cumulativo que se torna ativo durante um tempo determinado; - Natividade - É um tipo de crédito não cumulativo que se torna ativo durante um tempo determinado; - Insira o valor que o conveniado terá para realizar as compras na loja; - % Desconto - Informe se o conveniado terá descontos nas compras que realizar na loja e qual a porcentagem pra este cliente. Esta porcentagem de desconto serve para todas as compras realizadas pelo conveniado. - Clique em salvar, em seguida clique em sair.
IMPRESSÃO DE CARTÃO CONVENIADO
- Acesse o menu: Cadastro > CRM > Convênio > Conveniado. - Utilize os filtros para encontrar o conveniado que deseja e clique no botão consultar(). - Dê um duplo clique no nome do conveniado.
- Clique no botão imprimir(
) e escolha a opção "CARTÃO".
A partir da versão 3.17.5 o sistema imprimirá um código de barras maior. - Clique novamente no botão imprimir(
)