Manual do sistema VR Master Estoque Transferencia lojas Saida
De VRWiki
INTRODUÇÃO
A transferência entre lojas é uma ferramenta utilizada para o acerto de estoque entre lojas. Imagine que houve um pequeno erro na entrega de mercadorias de sua empresa. As mercadorias da loja 3 foram parar na loja 1 por algum motivo. Utilize essa ferramenta para realizar um possível acerto retirando os produtos da loja 1 e inserindo no estoque da loja 3 facilmente.
RECURSOS E PARAMETRIZAÇÃO
- Consultar (Teclas de atalho F1 ou ALT+C ). Preencha os campos para pesquisa conforme desejar(Box 1), em seguida clique neste botão para consolidar a pesquisa. O resultado dessa pesquisa aparecerá em seguida no campo abaixo (Box 2). No box 3 é exibido os totais da consulta realizada.
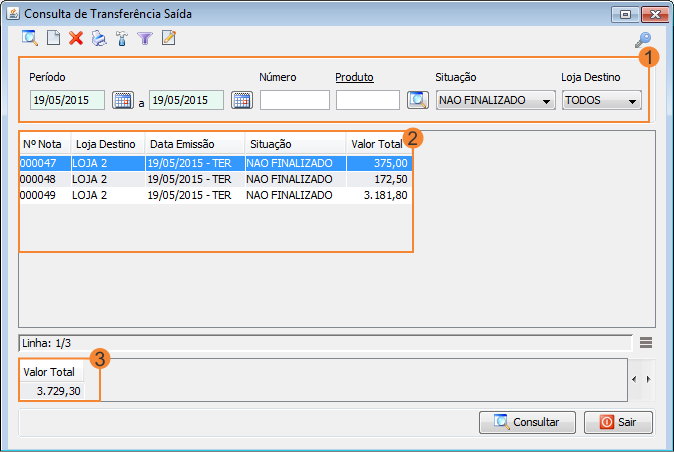
- Incluir (Teclas de atalho F2 ou ALT+I). Clique neste botão para realizar um novo lançamento de transferência de lojas saída;
- Excluir (Teclas de atalho F7 ou ALT+X). Após realizar a pesquisa selecione a transferência e clique neste botão para excluir;
- Imprimir (Teclas de atalho F4 ou ALT+P). Este botão serve para realizar a impressão da lista exibida pela pesquisa.
- Filtro (Teclas de atalho ALT+L). Utilize essa ferramenta para atribuir mais filtros a pesquisa que deseja realizar.
- Editar (Teclas de atalho ALT+D). Após realizar a pesquisa selecione um item na lista e clique neste botão para realizar a modificação da transferência.
- Parametrizar (Teclas de atalho ALT+Z). Clique neste botão e informe o layout correto para o coletor TXT caso utilize.
LANÇAMENTO TRANSFERÊNCIA SAÍDA
1 - Acesse o menu: Estoque / Transferência Lojas / Saída. 2 - Clique no botão Incluir();
3 - Número - Campo de preenchimento automático do sistema que exibe o número da transferência saída. 4 - Loja Destino - Informe para qual loja a transferência será feita. 5 - Situação - Campo informativo que exibe a situação da transferência. 6 - Data Emissão - Campo informativo que exibe a data de emissão da transferência. 7 - Clique no botão adicionar(
) 8 - Produto - Informe o produto que será transferido. 9 - Embalagem - Campo informativo que exibe a embalagem que o produto utiliza. 10 - Quantidade - Informe a quantidade de embalagem que será transferida. 11 - Qtd Emb - Informe a quantidade por embalagem do produto que deverá ser transferido. 12 - Valor - Informe o valor total da transferência. 13 - Clique em salvar e repita a partir do passo 8 até terminar de lançar todos os produtos, feito isso clique em sair. 14 - Clique em salvar(
). 15 - Clique em finalizar(
).