Manual do sistema VR Master Financeiro Contas Receber Credito rotativo Recebimento
De VRWiki
Índice
INTRODUÇÃO
A tela de Recebimento de Crédito Rotativo é responsável por baixar todas as transações realizadas em Créditos Rotativos no sistema, sem exceção. Esta ferramenta irá auxiliar no recebimento dessas transações e um Crédito Rotativo só deve ser baixado após a confirmação do depósito do mesmo pois a partir desta baixa a conciliação bancária será realizada.
RECURSOS E PARAMETRIZAÇÃO
- Consultar (Teclas de atalho F1 ou ALT+C ). Preencha os filtros da tela como desejar em seguida clique neste botão para trazer o resultado de sua consulta. O resultado dessa pesquisa aparecerá em seguida no centro da tela.
Coluna "Boleto" disponível a partir da versão 3.16.0 Coluna "Observação" disponível a partir da versão 3.16.2
- Exportações (Sem teclas de atalho). Utilize as exportações de Relatório, Arquivo e Planilha para uma lista ou consulta realizada. Clique aqui e veja como funciona cada uma das exportações.
- Permissão (Sem teclas de atalho). Clique neste botão para dar permissão a usuários em ações da tela. Clique aqui e veja o manual completo de permissões.
- Calendário (Teclas de atalho F6). Clique neste botão para abrir um calendário e selecionar uma data.
- Incluir (Teclas de atalho F2 ou ALT+I). Clique neste botão para realizar um lançamento de recebimento;
- Excluir (Teclas de atalho F7 ou ALT+X). Após realizar a pesquisa selecione o recebimento e clique neste botão para excluir;
- Cancelar (Teclas de atalho ALT+E). Realize a consulta, selecione um lançamento e clique neste botão para cancelar um lançamento de recebimento de Crédito Rotativo.
- Baixar (Teclas de atalho ALT+B). Realize uma consulta, selecione o lançamento e clique neste botão para realizar a baixa do Crédito Rotativo.
- Parametrizar (Teclas de atalho ALT+Z).
- C/C Financeiro Recebimento - Informe o Evento Financeiro referente ao recebimento de Crédito Rotativo. - C/C Financeiro Estorno Recebimento - Informe o Evento Financeiro referente ao estorno de recebimento de Crédito Rotativo. - Banco Padrão Recebimento - Informe o banco padrão para recebimento de Crédito Rotativo. - Banco Padrão Boleto - Informe o banco padrão para geração de boletos referentes a Crédito Rotativo. - Qtd. Dias Venc. Crédito Rotativo - Informe neste campo quantos dias você deseja configurar para o vencimento do crédito rotativo. Este campo funciona em conjunto com o campo "Dia Venc. CR" dentro do cadastro de cliente preferencial. Clique aqui e veja o que o campo faz. - Valor Juros Diário - Informe a porcentagem do juros por dia que deverá ser inserido pelo sistema. Essa porcentagem é cobrada em cima do valor total do documento. - Considerar Mês Fechado de 30 dias na data de corte - Selecione esta opção caso queira deixar a mesma data de corte/vencimento caso o mês não tenha 30 dias. Selecionando esta opção os dias das datas de corte serão mantidos não importando a quantidade de dias do mês. Disponível a partir da versão 3.17.4 - Dias multa após vencimento - Informe a quantidade de dias que o sistema deverá aguardar após o vencimento antes de cobrar uma multa. - Percentual Multa(%) - Informe um percentual para a multa. - Qtd Vias Recibo - Informa quantas vias do recibo de Crédito Rotativo deverão ser impressas. - Permite Baixa Data Retroativa Crédito Rotativo - Ao selecionar esta opção o sistema permitirá que o Crédito Rotativo seja baixado com datas retroativas. - Limite Desconto(%) - Informando um valor neste campo o sistema passará a verificar a quantidade de desconto dado na baixa do crédito rotativo do cliente, caso exceda o sistema exibirá uma mensagem e não deixará prosseguir com o desconto informado na baixa.Disponível a partir da versão 3.17.10 - Permite Aplicar Desconto Maior que Multa/Juros - Caso esta opção não esteja marcada, mesmo que o valor de desconto esteja dentro do parâmetro o sistema não deixará o usuário informar um desconto maior que o Juros/Multa da conta do cliente.Disponível a partir da versão 3.17.10
- Configurar (Teclas de atalho ). Clicando neste botão você poderá configurar o Extrato e o Recibo de Crédito Rotativo que é impresso para seus clientes. Basta inserir o texto que deseja e em seguida inserir as informações que deseja que o sistema mostre, para isso veja a legenda ao lado. Exemplo: Para informar o nome do cliente digite "@nome" (sem aspas) para que o nome do cliente apareça na impressão.
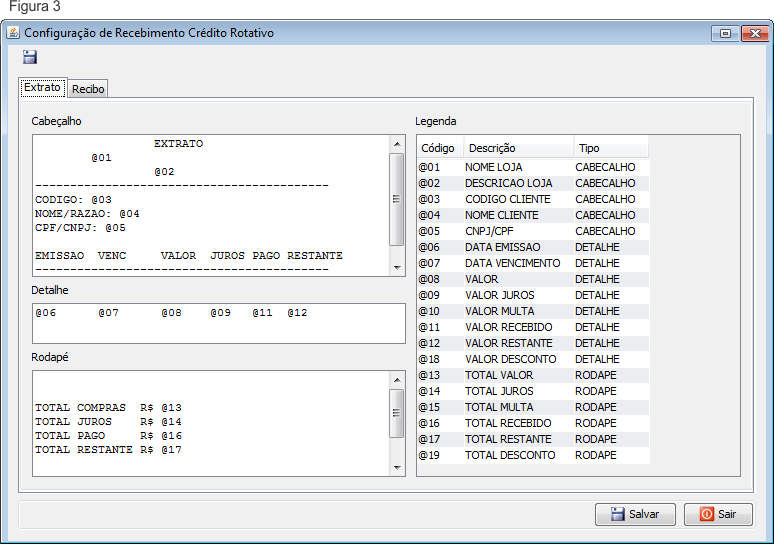
- Filtro (Teclas de atalho ALT+L). Utilize essa ferramenta para atribuir mais filtros a pesquisa que deseja realizar.
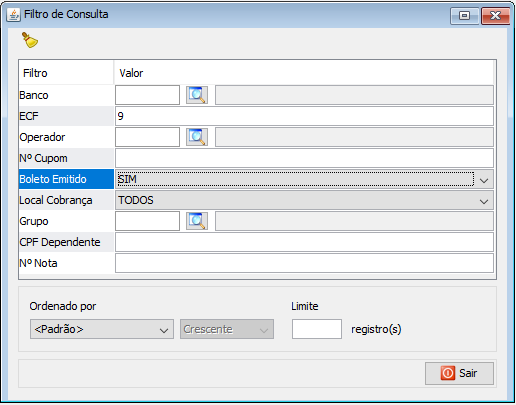
- Limpar (Sem teclas de atalho). Clique neste botão para limpar todos os filtros. - Banco - Encontre recebimentos pelos bancos utilizados na baixa. - ECF - Filtre a consulta por um determinado ECF. - Operador - Encontre recebimentos de um único operador. - Nº Cupom - Utilize para encontrar um determinado cupom. - Boleto Emitido - Filtre a consulta pela impressão de boletos informando se deseja considerar ou não recebimentos que tiveram ou não boletos impressos. Disponível a partir da versão 3.17.9 - Local Cobrança - Filtre a consulta pelo local de cobrança escolhido pelo cliente. - Grupo - Filtre a consulta por um determinado grupo de clientes. - CPF Dependente - Encontre um recebimento pelo dependente do cliente principal. - Nº Nota - Filtre a consulta pelo número da nota de saída. - Ordenado por - Selecione o nome de uma coluna da ferramenta e determine se a consulta deve ser crescente ou decrescente. Utilize também caso necessário o Limite de linhas que a consulta deve ter de registros.
- Editar (Teclas de atalho ALT+D). Após realizar a pesquisa selecione um item na lista e clique neste botão para realizar a modificação o lançamento do Crédito Rotativo.
- Bloquear Cliente. Selecione o cliente que deseja e clique neste botão para realizar o bloqueio do mesmo.
- Recalcular Juros (Teclas de atalho ). Selecione os itens e clique neste botão para atualizar os juros que estão sendo cobrados do cliente.
- Renegociar (Sem teclas de atalho). Veja a funcionalidade completa da ferramenta no anexo 2 deste manual. Disponível a partir da versão 3.16.1
- Imprimir (Teclas de atalho F4 ou ALT+P). Este botão serve para realizar a impressão da lista exibida pela pesquisa.
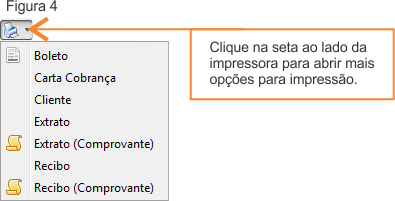
LANÇAMENTO DE RECEBIMENTO
- Realize uma consulta e clique duas vezes sobre o registro de um cliente.A partir da versão 3.17.10 cartões que possuem múltiplos vencimentos que antes geravam 3 vencimentos em uma baixa a partir desta versão passará a gerar apenas um vencimento. - Cliente - Código do cliente. - Data Emissão - Data da emissão do crédito rotativo. - Data Vencimento - Data do Vencimento do crédito rotativo. - Data Venc. Boleto - Data de vencimento vinculado a um boleto. Disponível a partir da versão 3.16.2 - Loja - Loja a qual o cliente realizou a compra. - Nº Cupom - Número do cupom da venda. - Operador - Operador que realizou a venda. - ECF - ECF responsável pela venda. - Valor - Valor da venda. - Juros - Campo informativo que exibe o valor de juros caso haja. - Multa - Campo informativo que exibe o valor de multa caso haja. - Situação - Situação do crédito rotativo no sistema. - Parcela - Número de parcelas deste crédito. - Local Cobrança - Local de cobrança do cliente. - Situação Bancária Boleto - Situação do boleto perante o banco. Essa opção mostra informações quando importado arquivos bancários de retorno. Disponível a partir da versão 3.16.1 - Após preencher os campos corretamente, clique no botão adicionar(
).
- Data Pagamento - Campo informativo que exibe a data do que será realizado o pagamento. - Data Baixa - Campo informativo que exibe a data em que a baixa está se realizando. - Valor - Valor da baixa. - Valor Restante - Campo informativo que exibe o restante do débito do cliente. - Tipo Recebimento - Selecione neste campo qual será o tipo de recebimento adotado por sua empresa para este cliente. - Observação - Campo para observações gerais. - Desconto - Informe um valor de desconto caso haja. - Multa - Informe um valor para multa caso necessite. - Valor Total - Campo informativo que exibe o valor total a ser pago pelo cliente. - Banco - Informe Banco, Agência e Conta para o qual será realizado o pagamento do cliente. Estes campos só serão habilitados em alguns tipos de recebimentos.
FILTROS E COLUNAS
- Data - Tipo de data a ser considerada pelo período. - Período - Período para a consulta de recebimento. - Cliente - Informe um cliente específico para encontrar seus recebimentos. - Situação - Informe uma situação para o recebimento. - Loja - Filtre os recebimentos de uma determinada loja. - Analítico/Sintético - Informe se sua consulta será analítica ou sintética. A consulta analítica possui mais detalhes, assim como a Sintética possui um resultado mais superficial.- Selecionar Todos - Clique nesta opção para selecionar todos os registros que foram exibidos por uma consulta. - Selecionado - Neste campo você pode selecionar os registros da consulta. - Situação - Exibe ícones informando se o recebimento está cancelado ou baixado. - Cliente - Código do cliente. - Nome - Nome do cliente responsável pelo débito. - Nº Cupom - Número do cupom de venda vinculado ao recebimento. - ECF - ECF que fez a venda. - Loja - Loja a qual o recebimento pertence. - Data Emissão - Data da emissão da venda. - Data Vencimento - Data do vencimento do recebimento. - Dias Atraso - Informa a quantidade de dias de atraso ao pagamento da conta do cliente. Disponível a partir da versão 3.17.0 - Operador - Código do operador responsável pela venda. - Nome Operador - Nome do operador responsável pela venda. - Grupo - Grupo o qual o cliente pertence. - Valor Total - Valor total do recebimento. - Valor Juros - Valor dos juros referente ao crédito rotativo caso haja. - Valor Recebido - Valor já recebido da dívida. - Valor Desconto - Valor de descontos caso haja. - Valor Multa - Valor de multas caso haja. - Valor Recebido Líquido - Valor líquido recebido (sem descontos). - Valor Restante - Valor restante a ser pago pelo cliente. - Local Cobrança - Local de cobrança inserido no cadastro do cliente. - Nome Dependente - Nome do dependente caso haja. - CPF Dependente - CPF do dependente caso haja. - Observação - Coluna que exibe o campo observação do recebimento. Disponível a partir da versão 3.16.2
BAIXAR CRÉDITO ROTATIVO
- Acesse o menu: Financeiro / Contas a Receber / Crédito Rotativo / Recebimento. - Realize uma consulta e encontre o cliente ou o valor que deseja baixar; - Selecione um ou mais contas do mesmo cliente e clique no botão baixar();
- Data Pagamento - Insira a data na qual o cliente realizou o pagamento. - Data Baixa - Insira a data na qual o dinheiro foi recebido ou foi efetivado em sua conta. - Valor - Informe o valor que será baixado. - Valor Restante - Campo informativo que exibe o valor total devido pelo cliente. - Tipo Recebimento - Informe qual será o tipo de recebimento para a baixa do valor. - Observação - Adicione uma observação ao recebimento caso necessário. - Valor Juros - Campo informativo que mostra qual o valor do juros que o cliente estará pagando. - Valor Multa - Campo informativo que mostra qual o valor da multa que o cliente estará pagando. - Desconto - Campo para adicionar um desconto caso necessário, caso não exista nenhum desconto informe o valor 0,00. - Valor Total - Valor total a pagar. - Banco, Agência e Conta - Informe nestes campo para qual conta o recebimento será depositado, estes campos alimentarão a conciliação bancária. - Clique no botão baixar(
). Ao clicar neste botão e preencher os campos do banco para a conciliação, o sistema atribuirá no lançamento desta conciliação uma observação contendo o número da nota como referência, código do fornecedor e razão social do fornecedor. Disponível a partir da versão 3.16.4
ANEXO 1: IMPRESSÃO DE BOLETOS
- Acesse o menu: Financeiro / Contas a Receber / Crédito Rotativo / Recebimento. - Realize uma consulta e encontre o cliente ou o valor que deseja realizar a impressão de boleto; - Clique na seta ao lado da impressora (como mostra a figura número 4) e escolha a opção Boleto;A partir da versão 3.17.0 o sistema passará a preencher a data de vencimento com a data do contas a receber no sistema.
- Baixar (Teclas de atalho ALT+B). Clique neste botão para dar baixa no recebimento.
- Estornar (Teclas de atalho ALT+R). Clique neste botão para estornar o boleto.
- Imprimir (Teclas de atalho F4 ou ALT+P). Este botão serve para realizar a impressão da lista exibida pela pesquisa.
- Próximo (Teclas de atalho ALT+X). Avance os boletos com este botão caso haja mais de um boleto para o recebimento selecionado.
- Anterior (Teclas de atalho ALT+A). Volte os boletos com este botão caso haja mais de um boleto para o recebimento selecionado.
- Calendário (Teclas de atalho F6). Clique neste botão para abrir um calendário e selecionar uma data. O sistema informará a data de vencimento do crédito rotativo automaticamente mas você também poderá informar uma data diferente, porém, caso você tenha selecionado mais de uma conta de um mesmo cliente e os vencimentos forem de datas diferentes o campo para vencimento estará em branco para que você preencha. - Clique no botão imprimir(
);
- Verifique se as informações estão corretas e clique novamente em imprimir(
) para que o boleto seja emitido. OBS: Você também terá as opções de enviar o boleto via e-mail(
) ou gerar o boleto em PDF(
) além de realizar a impressão.
ANEXO 2: RENEGOCIAÇÃO
A ferramenta de renegociação serve para renegociar uma dívida ativa de crédito rotativo. Veja abaixo o processo completo de como realizar a negociação. - Clique no menu: Financeiro > Contas Receber > Crédito Rotativo > Recebimento. - Consulte os débitos do cliente com os filtros necessários, logo após selecione-os. IMPORTANTE: A negociação só é permitida quando os débitos selecionados tem a origem do mesmo cliente preferencial.Disponível a partir da versão 3.16.1 - Clique no botão renegociar(
).
- Total Parcelado - Campo informativo que exibe o valor total dos débitos selecionados. - Desconto - Informe neste campo um desconto caso seja necessário. - Acréscimo - Informe neste campo um acréscimo caso seja necessário. - Loja - Informe a loja na que você está. - Nº Cupom - Informe o número de cupom para controle da renegociação. - Operador - Informe um operador como referência. - ECF - Informe uma ECF como referência. - Clique no botão adicionar(
). - Data Vencimento - Informe a data do vencimento para o pagamento. - Valor - Informe o valor do pagamento. - Clique em salvar e repita os passos 12 e 13 até determinar a data e valor de todos os pagamentos. - Clique em salvar e sair.
ANEXO 3: EMISSÃO DE BOLETOS EM LOTE
Disponível a partir da versão 3.16.2 - Realize uma consulta. - Selecione todos os registros para que o sistema agrupe os boletos por seus clientes. Veja abaixo um exemplo de como deve ser feita a seleção.- Clique no botão imprimir(
) e selecione a opção boleto. - Informe o banco e configuração de boleto o qual deverá ser impresso.
- O sistema agrupará todos os boletos do mesmo cliente. NOTA: Para que o sistema agrupe os boletos corretamente os títulos selecionados não devem possuir um boleto vinculado e não podem estar baixados.
- Selecione os boletos e clique no botão imprimir(
)