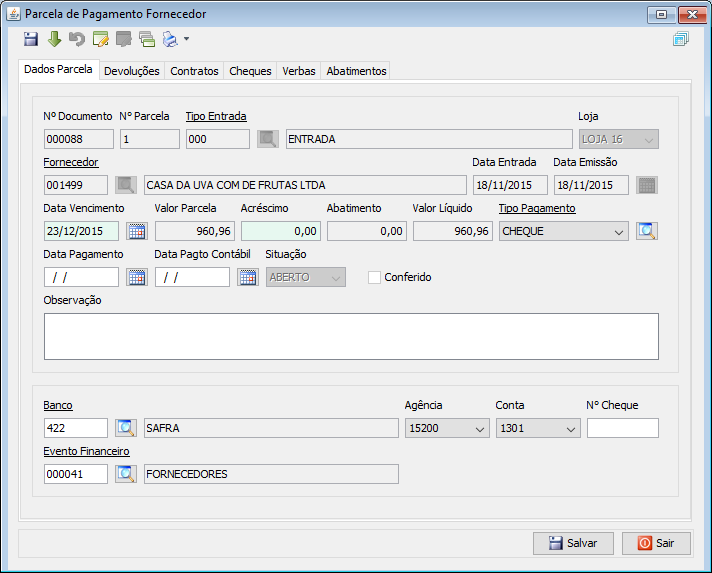Manual do sistema VR Master Financeiro Contas pagar Fornecedor
De VRWiki
Índice
- 1 INTRODUÇÃO
- 2 RECURSOS E PARAMETRIZAÇÃO
- 3 FILTROS E COLUNAS
- 4 PROCESSO DE BAIXA DE CONTAS A PAGAR FORNECEDOR
- 5 VISUALIZAR/ADICIONAR PARCELAS DE PAGAMENTO À FORNECEDOR
- 6 ANEXO 1: ABATIMENTOS EM DEVOLUÇÕES
- 7 ANEXO 2: ABATIMENTOS EM CONTRATOS
- 8 ANEXO 3: ABATIMENTOS EM CHEQUES
- 9 ANEXO 4: ABATIMENTOS EM VERBAS
- 10 ANEXO 5: OUTROS ABATIMENTOS
- 11 ANEXO 6: ADIANTAMENTO
INTRODUÇÃO
A ferramenta de pagamento fornecedor serve para realizar a baixa dos débitos adquiridos com a compra de mercadorias e serviços, isso significa que toda nota de entrada que é finalizada gera uma conta a pagar fornecedor e vem para esta tela onde faremos a conferência, análise e baixa dos débitos ativos.
RECURSOS E PARAMETRIZAÇÃO
- Consultar (Teclas de atalho F1 ou ALT+C ). Preencha os filtros da tela como desejar em seguida clique neste botão para trazer o resultado de sua consulta. O resultado dessa pesquisa aparecerá em seguida no centro da tela.
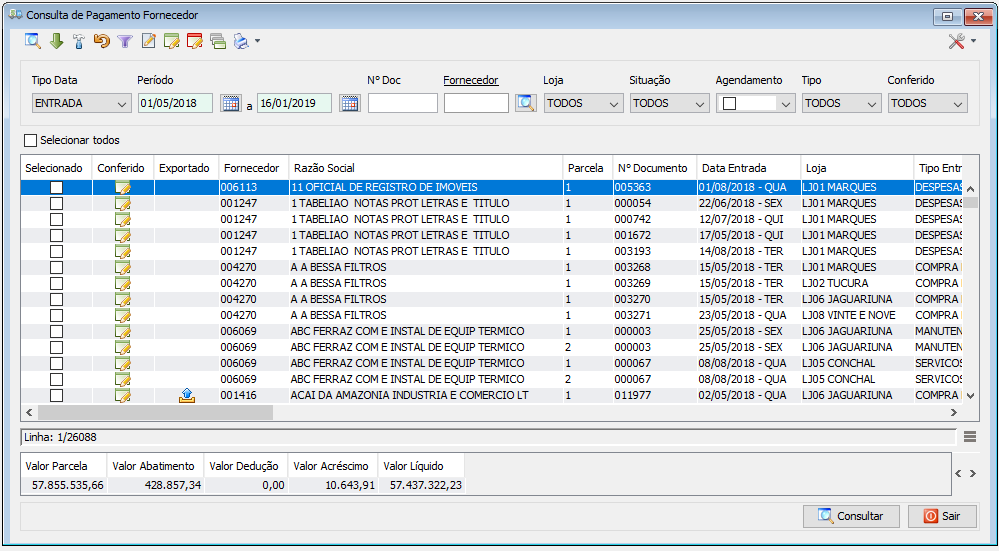
- Exportações (Sem teclas de atalho). Utilize as exportações de Relatório, Arquivo e Planilha para uma lista ou consulta realizada. Clique aqui e veja como funciona cada uma das exportações.
- Baixar (Teclas de atalho ALT+B). Selecione o fornecedor e clique neste botão para realizar a baixa do valor que foi pago.
- Ferramentas. Clique aqui e veja o manual completo das ferramentas.
- Parametrizar (Teclas de atalho ALT+Z).
- C/C Financeiro Estorno Pagamento - Informe o evento financeiro de estorno de pagamento. - Banco Padrão Pagamento - Informe banco padrão para pagamento de fornecedores. - Baixa Cheque Permite Fornecedores Diferentes - Caso esta opção esteja marcada o sistema permitirá que um mesmo cheque seja utilizado para baixar mais de um fornecedor. - Quantidade dias pagamento retroativo - Informe a quantidade de dias retroativos que a baixa poderá ser feita. A data considerada para o parâmetro é a data de entrada. - Exibir abatimentos família fornecedor - Selecione este parâmetro para exibir todas as pendências do fornecedor e de sua família. Caso não marque, o sistema exibirá apenas as pendências do fornecedor selecionado.Disponível a partir da versão 3.17.4
- Estornar (Teclas de atalho ALT+R). Selecione o fornecedor e clique neste botão caso seja necessário estornar um pagamento.
- Filtro (Teclas de atalho ALT+L). Utilize essa ferramenta para atribuir mais filtros a pesquisa que deseja realizar.
- Banco - Filtro que exibe a consulta por banco. - Tipo Entrada - Filtro que exibe a consulta pelo tipo da entrada de nota. - Tipo Pagamento - Filtro que exibe a consulta pelo tipo de pagamento da nota. - Observação - Realiza uma consulta pela palavra que contem em uma observação dentro da nota. - Nº Cheque Terceiro - Faz uma consulta pelo número de cheque de terceiros caso haja. - Nº Cheque Empresa - Realiza um filtro pelo número de cheque da empresa que foi utilizado para o pagamento. - Agência - Realiza um filtro em uma determinada agência. - Conta - Realiza um filtro em uma determinada conta de banco. - Exportado - Realiza um filtro para exibir penas contas a pagar que foram exportadas. - Família Fornecedor - Realiza um filtro para exibir apenas fornecedores de uma determinada família. - Banco Fornecedor - Informe um banco de pagamento fornecedor para filtrar sua consulta. Disponível a partir da versão 3.17.5
- Editar (Teclas de atalho ALT+D). Após realizar a pesquisa selecione um item na lista e clique neste botão para realizar a modificação da parcela de pagamento de fornecedor.
- Conferir (Teclas de atalho ALT+N). Antes de realizar a baixa do pagamento é necessário selecionar os pagamentos que estão em aberto e realizar uma conferência. Clique neste botão para realizar tal ação.
- Remover Conferência (Teclas de atalho ALT+F). Selecione o pagamento e clique neste botão para remover a conferência.
- Alteração em Lote (Teclas de atalho ALT+A). Este botão serve para alterar algumas informação em lote. Isso significa que você pode selecionar diversos pagamentos e modificar as informações de uma só vez.
- Data Vencimento - Informe uma data de vencimento para alterar os registros selecionados. - Tipo Pagamento - Informe uma Tipo de Pagamento para alterar os registros selecionados. - Banco Agência Conta - Informe banco, agência e conta para alterar os registros selecionados. - Observação - Informe uma observação para alterar os registros selecionados. Disponível a partir da versão 3.17.0
- Imprimir (Teclas de atalho F4 ou ALT+P). Este botão serve para realizar a impressão da lista exibida pela pesquisa. Existem diversas opções para impressão, veja detalhadamente cada uma abaixo. - Data Emissão - Relatório de contas a pagar agrupadas por data de emissão. Veja um exemplo do relatório clicando aqui. - Data Entrada - Relatório de contas a pagar agrupadas por data de entrada de nota. Veja um exemplo do relatório clicando aqui. - Data Pagamento - Relatório de contas a pagar agrupadas por data de pagamento. Veja um exemplo do relatório clicando aqui. - Data Vencimento - Relatório de contas a pagar agrupadas por data de vencimento. Veja um exemplo do relatório clicando aqui. - Fornecedor - Relatório de contas a pagar agrupadas por Fornecedores. Veja um exemplo do relatório clicando aqui. - Recibo - Imprima um recibo de pagamento. Veja um exemplo da impressão, clique aqui. - Tipo Abatimento - Relatório de contas a pagar agrupados por abatimentos. Veja um exemplo do relatório clicando aqui. - Tipo Pagamento - Relatório de contas a pagar agrupadas por tipo de pagamento. Veja um exemplo do relatório clicando aqui.
FILTROS E COLUNAS
- Tipo Data - Informe neste campo qual o tipo de data o sistema deve considerar no período. - Período - Informe um intervalo de datas para consultar. - Nº Doc - O número de documento é o número da nota fiscal que gerou a conta a pagar do fornecedor. - Fornecedor - Campo que serve para identificar um fornecedor. - Loja - Informe o número da loja que deseja consultar. - Situação - Informe a situação dos registros que deseja consultar. - Conferido - Selecione se você gostaria de consultar as contas conferidas ou não. Disponível a partir da versão 3.16.4 - Agendamento - Este filtro identifica lançamentos manuais, Agendamento DDA ou Não agendados. Veja mais sobre o agendamento. - Tipo - Selecione o tipo de conta a pagar Entrada (notas entrada) ou despesa (nota de despesas). Ou deixe o filtro em "TODOS" para ambos. Disponível a partir da versão 3.16.1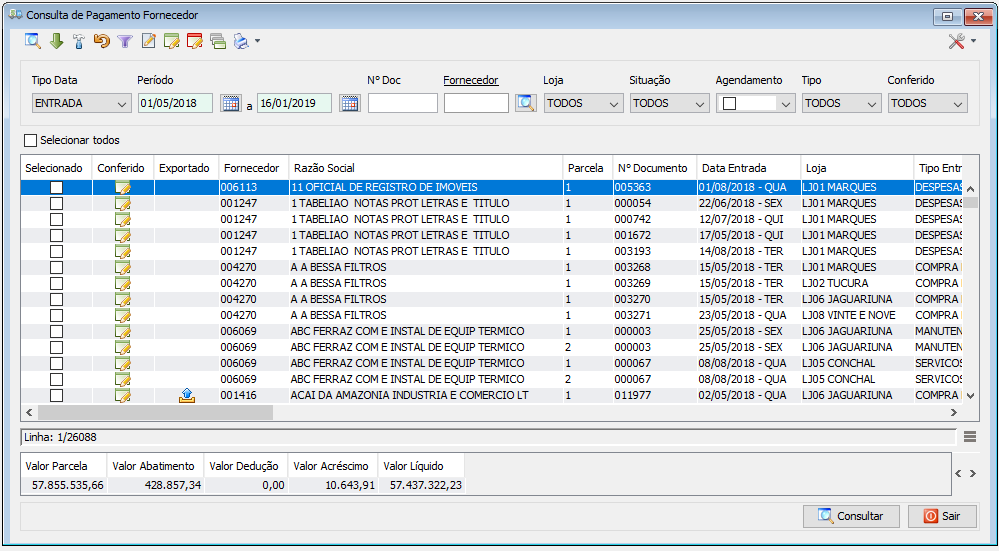
- Ferramentas. Clique aqui e veja o manual completo das ferramentas. - Selecionar Todos - Clique nesta opção para selecionar todos os registros que foram exibidos por uma consulta. - Selecionado - Neste campo você pode selecionar os registros da consulta. - Conferido - Exibe o ícone conferido(
) indicando que a conta foi conferida. - Exportado - Exibe o ícone de exportação (
) para quando a conta a pagar foi exportada para pagamento. Este procedimento é realizado na exportação bancária. Veja aqui como funciona. - Fornecedor - Exibe o código do fornecedor. - Razão - Exibe a razão social da Razão Social do fornecedor. - Parcela - Exibe o número de parcelas que a conta tem. - Nº Documento - É o número da nota fiscal que gerou a conta a pagar. - Data Entrada - Data de entrada da nota fiscal. - Loja - Loja responsável pela conta a pagar. - Tipo Entrada - Tipo de entrada da nota fiscal. - Data Emissão - Data de emissão da nota fiscal. - Valor Parcela - Valor da(s) parcela(s) da conta. - Valor Abatimento - Valor de abatimento caso haja. - Valor Dedução - Valor de dedução caso haja. - Valor Acréscimo - Valor de abatimento caso haja. - Valor Líquido - Valor líquido do pagamento. - Valor Documento - Valor bruto da conta a pagar. - Data Vencimento - Data de vencimento da conta. - Data Pagamento - Data de pagamento da conta. - Data Pagto Contábil - Campo que informa a data do dia no qual será compensado o pagamento para a contabilidade. - Situação - Situação da conta. - Banco - Número do banco para pagamento da conta. - Nome Banco - Nome do bando para pagamento da conta. - Agência - Agência do banco vinculada ao pagamento. - Conta - Conta do banco vinculada ao pagamento - Nº Cheque - Exibe o número do cheque caso haja. - Prazo Cadastro - Exibe o prazo de pagamento cadastrado no fornecedor. - Prazo Pagamento - Prazo de pagamento informado na nota fiscal. - Dias Atraso - Exibe o número de dias de atraso para o pagamento da conta caso haja. - Observação - Exibe a observação de baixa da conta a pagar. - Tipo Pagamento - Exibe o tipo de pagamento utilizado para o pagamento. Disponível a partir da versão 3.16.1 TOTAIS - Valor Parcela - Exibe os totais monetários de vencimentos para o período consultado. - Valor Abatimento - Exibe os totais de abatimento da consulta. - Valor Dedução - Exibe os totais de dedução do período da consulta. - Valor Acréscimo - Exibe os totais de acréscimo da consulta. - Valor Líquido - Exibe os totais de valor líquido das contas consultadas.
PROCESSO DE BAIXA DE CONTAS A PAGAR FORNECEDOR
- Acesse o menu: Financeiro / Contas a Pagar / Fornecedor; - Pesquise o período de contas a pagar que deseja realizar a baixa (Figura 1). - Selecione a conta de fornecedor; - Clique no botão conferir() em seguida clique em sim. - Selecione novamente a conta a pagar e clique no botão baixar(
);
- Data Pagamento - Informe a data do pagamento do fornecedor. - Data Pagto Contábil - Campo informativo que exibe qual o dia que o pagamento irá ser feito (data do pagamento no estrato). - Valor - Informe o Valor a ser pago da conta selecionada. - Tipo Pagamento - Informe qual o tipo do pagamento que irá se feito para esta baixa. - Banco / Agência / Conta - Informe de qual banco será debitado esta conta. - N° Cheque - Informe o número de cheque caso o tipo da baixa esteja selecionada como cheque.
VISUALIZAR/ADICIONAR PARCELAS DE PAGAMENTO À FORNECEDOR
- Ao clicar 2 vezes em qualquer linha, a seguinte tela irá abrir: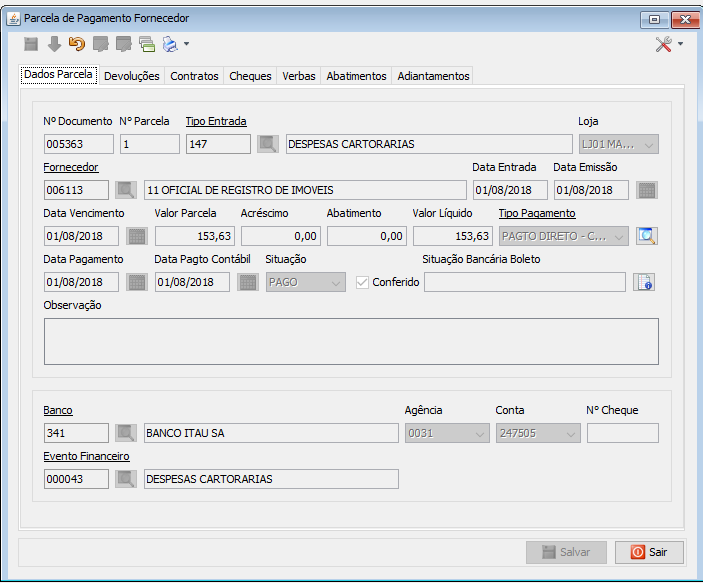
- Ferramentas. Clique aqui e veja o manual completo das ferramentas.
- Calendário (Teclas de atalho F6). Clique neste botão para abrir um calendário e selecionar uma data. - Nº Documento - Campo informativo que exibe o número do documento de referencia para a baixa de pagamento. - Nº Parcela - Campo informativo que exibe o número de parcelas do pagamento. - Tipo Entrada - Campo informativo que exibe o tipo da nota entrada que gerou esta conta a pagar de fornecedor. - Loja - Campo informativo que exibe a loja onde se origina a compra da mercadoria. - Fornecedor - Campo informativo que exibe o fornecedor que deve ser pago. - Data Entrada - Campo informativo que exibe a forma do produto. - Data Emissão - Campo informativo que exibe a data da emissão da conta a pagar. - Data Vencimento - Informe neste campo a data de vencimento da conta a pagar. - Valor Parcela - Campo informativo que exibe o valor da parcela que deve ser paga. - Acréscimo - Informe um valor de acréscimo a conta caso haja. - Valor Líquido - Campo informativo que exibe o valor líquido da conta pagar considerando abatimentos e acréscimos. - Tipo Pagamento - Informe qual o tipo escolhido para o pagamento da conta. - Data Pagamento - Informe uma data para pagamento da conta. - Data Pagto Contábil - Informe qual a data que deve aparecer na contabilidade referente a esta conta. - Situação - Campo informativo que exibe a situação do pagamento. - Conferido - Opção informativa que exibe se a conta está ou não conferida. - Observação - Informe uma observação caso deseje. - Banco/Agência/Conta - Informe o banco que deve realizar o pagamento. - Nº Cheque - Este campo é habilitado com a seleção do tipo pagamento como "Cheque". Informe neste campo o número do cheque que fará parte do pagamento desta conta. Número cheque na observação da conciliação disponível a partir da versão 3.16.0 - Nessa tela é mostrado todos os detalhes da parcela devedora ao fornecedor. - Caso queira adicionar mais 1 parcela, clicar no botão
e a seguinte tela irá abrir:
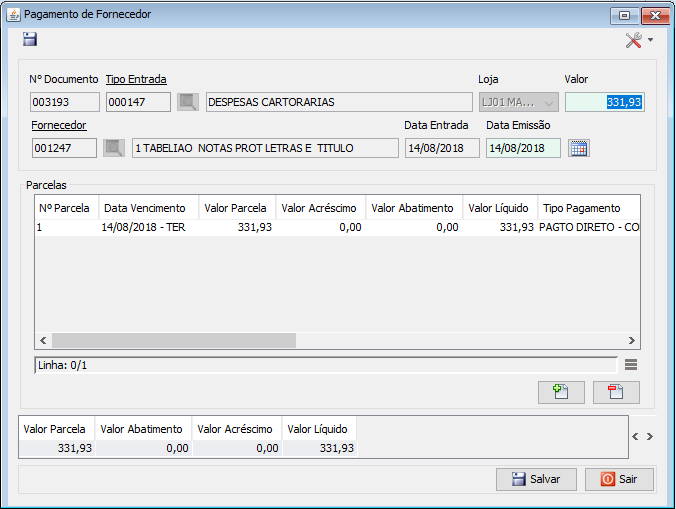
- Ferramentas. Clique aqui e veja o manual completo das ferramentas. - Nº Documento - Exibe o nº do documento gerado com a parcela. - Tipo Entrada - Código para detalhar a natureza do pagamento (que é descrita no campo à frente do tipo entrada, que no exemplo é "DESPESAS CARTORARIAS"). - Loja - Exibe para qual loja é o débito. - Valor - Exibe o valor da parcela. - Fornecedor - Exibe o código do fornecedor e, à frente, seu nome conforme cadastro. - Data Entrada - Data em que a parcela foi gerada. - Data Emissão - Data em que a parcela foi finalizada.
- Clicar no botão
- Preencher com data de vencimento e valor. Após, clicar em Salvar.
ANEXO 1: ABATIMENTOS EM DEVOLUÇÕES
A partir da versão 3.17.0 o sistema permitirá abatimentos de qualquer fornecedor da família, mesmo que o fornecedor não seja o que entregou os produtos. - Acesse o menu: Financeiro / Contas a Pagar / Fornecedor. - Pesquise um fornecedor e clique no botão editar(); - Acesse a aba Devolução; - Clique no botão adicionar(
);
- Clique na aba Dados Parcela e verifique que há um valor de abatimento adicionado, este valor é referente ao valor da devolução.
OBS: A devolução pode ser baixada de duas formas. A primeira é realizando a baixa diretamente em: Financeiro / Contas a Receber / Devolução / Recebimento, e a segunda seria a forma que adotamos acima que seria o abatimento do valor. Caso haja a baixa no abatimento, a devolução em contas a receber será baixada simultaneamente e vice-versa.
ANEXO 2: ABATIMENTOS EM CONTRATOS
- Acesse o menu: Financeiro / Contas a Pagar / Fornecedor. - Pesquise um fornecedor e clique no botão editar();
- Acesse a aba Contratos; - Clique no botão adicionar(
); - Selecione os contratos que deseja realizar o abatimento, em seguida clique no botão carregar(
); - Clique em salvar.
ANEXO 3: ABATIMENTOS EM CHEQUES
- Acesse o menu: Financeiro / Contas a Pagar / Fornecedor. - Pesquise um fornecedor e clique no botão editar();
- Acesse a aba Cheques; - Clique no botão adicionar(
); - Pesquise e selecione os cheques que deseja realizar o abatimento, em seguida clique no botão carregar(
); - Clique em salvar. Ao baixar uma conta como cheque, o número do cheque aparece no campo "Observação" da conciliação bancária. Disponível a partir da versão 3.16.0
ANEXO 4: ABATIMENTOS EM VERBAS
- Acesse o menu: Financeiro / Contas a Pagar / Fornecedor. - Pesquise um fornecedor e clique no botão editar();
- Acesse a aba Verbas; - Clique no botão adicionar(
); - Pesquise e selecione as verbas disponíveis para o abatimento, em seguida clique no botão carregar(
); - Clique em salvar.
ANEXO 5: OUTROS ABATIMENTOS
- Acesse o menu: Financeiro / Contas a Pagar / Fornecedor. - Pesquise um fornecedor e clique no botão editar();
- Acesse a aba Abatimentos. - Informe em valor monetário outros abatimentos que o fornecedor pode ter como desconto em taxas DOC/TED, Abatimentos, Acordos, entre outros.
ANEXO 6: ADIANTAMENTO
Disponível a partir da versão 3.16.4 - Acesse o menu: Financeiro / Contas a Pagar / Fornecedor. - Pesquise um fornecedor e clique no botão editar();
- Acesse a aba Abatimentos. - Clique no botão adicionar(
). - Selecione os adiantamentos para realizar o abatimento na conta a pagar do fornecedor. - Salve e realize a baixa clicando em baixar(
).