Manual do sistema VR Master Financeiro Contas receber Cheque Recebimento
De VRWiki
Índice
INTRODUÇÃO
A tela de Recebimento de Cheque é responsável por receber todas as transações realizadas em cheque no sistema, sem exceção. Esta ferramenta irá auxiliar no recebimento dessas transações e um cheque só deve ser baixado após a confirmação do depósito do mesmo pois a partir desta baixa a conciliação bancária será realizada.
RECURSOS E PARAMETRIZAÇÃO
- Consultar (Teclas de atalho F1 ou ALT+C ). Preencha os filtros da tela como desejar em seguida clique neste botão para trazer o resultado de sua consulta. O resultado dessa pesquisa aparecerá em seguida no centro da tela.
Coluna "Boleto" disponível a partir da versão 3.16.0
- Exportações (Sem teclas de atalho). Utilize as exportações de Relatório, Arquivo e Planilha para uma lista ou consulta realizada. Clique aqui e veja como funciona cada uma das exportações.
- Permissão (Sem teclas de atalho). Clique neste botão para dar permissão a usuários em ações da tela. Clique aqui e veja o manual completo de permissões.
- Calendário (Teclas de atalho F6). Clique neste botão para abrir um calendário e selecionar uma data.
- Incluir (Teclas de atalho F2 ou ALT+I). Clique neste botão para realizar um lançamento manual de cheque;
- Excluir (Teclas de atalho F7 ou ALT+X). Após realizar a pesquisa selecione o cheque e clique neste botão para excluir;
- Cancelar (Teclas de atalho ALT+E). Clique neste botão para cancelar um cheque.
- Baixar (Teclas de atalho ALT+B). Selecione o cheque e clique neste botão para realizar sua baixa. Veja o detalhamento da baixa manual de cheques em anexo 1 deste manual. A partir da versão 3.16.1 o sistema permitirá baixar mais de um cheque ao mesmo tempo selecionando e clicando na ferramenta baixar.
- Parametrizar (Teclas de atalho ALT+Z).
- C/C Financeiro Recebimento Vista - Identifica o evento financeiro para recebimentos a vista. Ao realizar a baixa o sistema irá gravar esta informação na conciliação bancária para justificar o crédito. - C/C Financeiro Recebimento Prazo - Identifica o evento financeiro para recebimentos a prazo. Ao realizar a baixa o sistema irá gravar esta informação na conciliação bancária para justificar o crédito. - C/C Financeiro Estorno Recebimento Vista - Identifica o evento financeiro para estorno de recebimentos a vista. Ao realizar a baixa o sistema irá gravar esta informação na conciliação bancária para justificar o débito. - C/C Financeiro Estorno Recebimento Prazo - Identifica o evento financeiro para estorno de recebimentos a prazo. Ao realizar a baixa o sistema irá gravar esta informação na conciliação bancária para justificar o débito. - Banco Padrão Recebimento - Informe um banco padrão para realizar o recebimento. - Banco Padrão Boleto - Informe um banco padrão para emissão de boleto. - Valor Juros Diário Cheque À Vista - Insira um valor em porcentagem neste campo para que seja cobrado juros do cliente caso o cheque não tenha sido baixado na data especificada para depósito. - Valor Juros Diário Cheque À Prazo - Insira um valor em porcentagem neste campo para que seja cobrado juros do cliente caso o cheque não tenha sido baixado na data especificada para depósito. - C/C Cheque Devolvido - Identifique neste campo o evento financeiro para cheques devolvidos. Ao fazer uma devolução esta informação aparecerá na conciliação bancária. - Quantidade Máxima Dias Baixa - Informe neste campo quantos dias a frente da data atual o sistema poderá realizar a baixa do cheque.
- Estornar (Teclas de atalho ALT+R). Selecione o recebimento e clique neste botão para realizar o estorno de recebimento.
- Configurar (Teclas de atalho ALT+U).
Nesta tela podemos personalizar completamente o "Extrato" e o "Recibo". Eles podem ser impressos clicando no botão imprimir(
) da tela de Consulta de Recebimento Cheque.
- Filtro (Teclas de atalho ALT+L). Utilize essa ferramenta para atribuir mais filtros a pesquisa que deseja realizar.
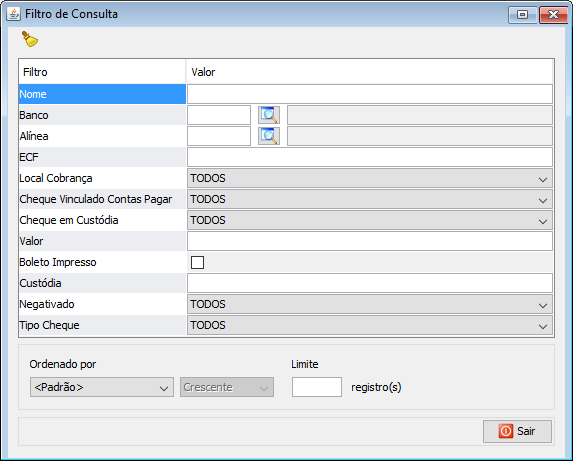
- Limpar (Sem teclas de atalho). Clique neste botão para limpar todos os filtros. - Nome - Consulte pelo nome do cliente. - Banco - Informe um banco para a consulta. - Alínea - Consulte cheques por sua alínea. - ECF - Adicione um ECF para consultar. - Local Cobrança - Consulte por um local de cobrança específico. - Cheque Vinculado Contas Pagar - Filtre por cheques vinculados a contas a pagar. - Cheque Custódia - Filtre por cheques em custódia do banco. - Valor - Filtre a busca pelo valor do cheque. - Boleto Impresso - Informe se você deseja encontrar cheques que já tiveram boletos impressos. - Custódia - Consulte pelo número da custódia do cheque. - Negativado - Informe se você deseja ou não consultar clientes negativados. - Tipo Cheque - Consulte pelo tipo de cheque utilizado pelo cliente. - Ordenado por - Selecione o nome de uma coluna da ferramenta e determine se a consulta deve ser crescente ou decrescente. Utilize também caso necessário o Limite de linhas que a consulta deve ter de registros.
- Editar (Teclas de atalho ALT+D). Após realizar a pesquisa selecione um item na lista e clique neste botão para realizar a modificação do cheque.
- Alteração em Lote (Teclas de atalho ALT+A). Selecione mais de um registro e clique neste botão para realizar a alteração em lote de campos relacionados ao recebimento de cheques. Disponível a partir da versão 3.17.11
- Alínea - Informe uma alínea neste campo para alterar todos os registros selecionados. - Data Depósito - Informe uma Data de depósito neste campo para alterar todos os registros selecionados. - Data Devolução - Informe uma Data de devolução neste campo para alterar todos os registros selecionados. - Local Cobrança - Informe um Local de Cobrança neste campo para alterar todos os registros selecionados.
- Imprimir (Teclas de atalho F4 ou ALT+P). Este botão fornece uma série de relatórios e impressões referentes aos recebimentos de cheque veja abaixo:
- Boleto - Imprime um boleto para pagamento. - Cliente - - Cobrança - Imprime um relatório de cobrança com informações financeiras da lista. A partir da versão 3.17.10 o sistema passará a imprimir o número do endereço do cliente. - Data Depósito - Imprime um relatório com as datas de depósito dos cheques da lista. - Data Pagamento - Imprime um relatório com as datas de pagamento dos cheques da lista. - Extrato - Extrato de recebimento de cheques. - Extrato (Comprovante) - Imprime um extrato de pagamentos. - Geral - Faz uma impressão geral das informações da lista de clientes a qual a consulta foi feita. - Histórico - - Local Cobrança - Imprime as informações agrupadar por local de cobrança. - Loja - Imprime informações agrupadas por loja. - Recibo - Imprime um relatório de recebimento de cheques. - Recibo (Comprovante) - Imprime um comprovante de recebimento.
FILTROS E COLUNAS
- Tipo Data - Tipo de data a ser considerada pelo período. - Período - Período para a consulta de recebimento. - Nº Cheque - Informe o número de um cheque para encontrá-lo. - CNPJ/CPF - Informe o CNPJ ou CPF do cliente para encontrá-lo. - Situação - Informe uma situação para o recebimento do cheque que você deseja encontrar. - Loja - Filtre os recebimentos de uma determinada loja. - Analítico/Sintético - Informe se sua consulta será analítica ou sintética. A consulta analítica possui mais detalhes, assim como a Sintética possui um resultado mais superficial.- Selecionar Todos - Clique nesta opção para selecionar todos os registros que foram exibidos por uma consulta. - Selecionado - Neste campo você pode selecionar os registros da consulta. - Situação - Exibe ícones informando a situação do recebimento do cheque no sistema. - CNPJ/CPF - CPF ou CNPJ do cliente responsável pelo cheque. - Nome - Nome do cliente responsável pelo débito. - Nº Cheque - Número do cheque utilizado. - Nº Cupom - Número do cupom de venda vinculado ao recebimento. - ECF - ECF que fez a venda. - Data - Data da realização da venda. - Banco - Código do banco do cheque. - Nome - Nome do banco do cheque. - Agência - Agência do a qual o cheque pertence. - Conta - Conta a qual o cheque pertence. - Loja - Loja a qual o recebimento pertence. - Valor - Valor bruto do recebimento de cheque. - Valor Juros - Valor dos juros referente do cheque caso haja. - Valor Recebido - Valor já recebido da dívida. - Valor Desconto - Valor de descontos caso haja. - Valor Multa - Valor de multas caso haja. - Valor Recebido Líquido - Valor líquido recebido (sem descontos). - Valor Restante - Valor restante a ser pago pelo cliente. - Valor Pagar - Valor restante a pagar do débito. - Valor Inicial - Valor inicial da dívida. - Valor Acréscimo - Valor de acréscimo para o recebimento de cheque caso haja. - Data Depósito - Data a qual o cheque deve ser depositado. - Inscrição Estadual - Inscrição estadual ou RG do cliente. - Telefone - Telefone de contato do cliente. - Alínea - Alínea do cheque. - Observação - Observação do recebimento do cheque caso haja. - Data Devolução - Data a qual o cheque voltou. - Local Cobrança - Local de cobrança inserido no cadastro do cliente. - Data Envio Cobrança - Data do envio da cobrança para o cliente. - Tipo Cheque - Tipo do cheque.
LANÇAMENTO DE RECEBIMENTO CHEQUE
- Acesse o menu: Financeiro / Contas a Receber / Cheque / Recebimento; - Clique no botão Incluir();
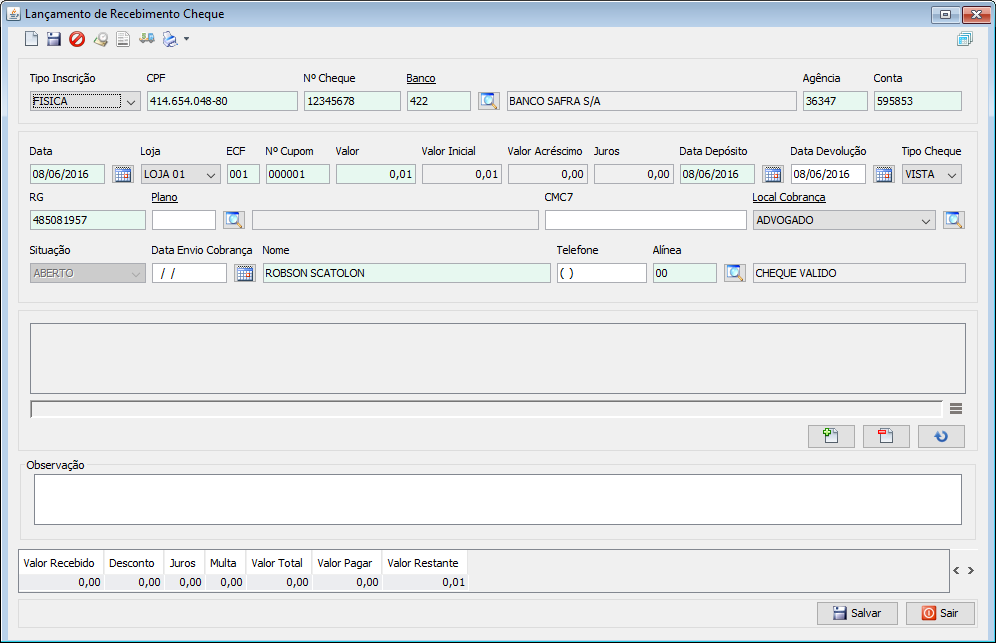
- Cancelar (Teclas de atalho ALT+E). Clique neste botão para cancelar o recebimento de cheque.
- Histórico Cheque (Teclas de atalho ALT+H). Clique neste botão para visualizar o histórico do cheque.
Disponível a partir da versão 3.16.0
- Boleto (Teclas de atalho ALT+B). Clique neste botão para visualizar a emissão de boleto.
- Abatimento (Teclas de atalho ALT+P). Clique neste botão para realizar um abatimento de conta a pagar de fornecedor.
Acesse a conta a pagar para abater o valor. - Tipo Inscrição - Informe se o cliente é Físico ou Jurídico. - CPF/CNPJ - Informe o número do CPF ou CNPJ. - Nº Cheque - Informe o número do cheque. - Banco - Informe o banco o qual o cheque pertence. - Agência - Informe a agência qual o cheque pertence. - Conta - Informe qual o número da conta do cheque. - Data - Informe a data do cheque. - Loja - Informe de qual loja o cheque se originou. - ECF - Informe o ECF que o cheque foi recebido. - Nº Cupom - Informe o número do cupom da venda finalizada com o cheque. - Valor - Informe o valor do cheque. - Valor Inicial - Informa qual o valor do cheque sem acréscimo nem juros adicionados. - Valor Acréscimo - Este campo só terá um valor caso a loja esteja utilizando um Plano de Juros para a utilização de cheque. - Data Depósito - Informe a data que o cheque deve ser depositado. - Data Devolução - Informe a data de devolução do cheque caso necessário. - Situação - Campo informativo que identifica a situação do cheque. - RG/Inscrição Estadual - Informe RG ou IE do cliente. - Plano - Insira um plano de juros para o cheque caso seja necessário. - CMC7 - Informe o CMC7 do cheque. - Local Cobrança - Informe qual será o local da cobrança. - Data Envio Cobrança - Informe a data do envio da cobrança caso necessário. - Nome, Telefone e Observação - Informe os dados do cliente e uma observação caso necessite. - Juros - Campo informativo onde é exibido o valor do juros que está sendo calculado do cliente referente ao seu débito. - Alínea - Insira a situação do cheque perante ao banco. Para visualizar lista de situações clique no botão abrir tela de consulta(
). - Tipo Cheque - Informe se o cheque é a vista ou pré-datado.
ANEXO 1: BAIXA MANUAL DE RECEBIMENTO CHEQUE
- Acesse o menu: Financeiro / Contas a Receber / Cheque / Recebimento; - Realize uma consulta para encontrar o cheque que deseja baixar; - Selecione o cheque que deseja baixar (caso necessário poderá selecionar vários cheques ao mesmo tempo para realizar a baixa de uma só vez). - Clique no botão baixar();
Campos: Desconto, Juros, Multa e Valor Total disponíveis a partir da versão 3.15.16 - Data Pagamento - Informe a data do pagamento do cheque. - Data Baixa - Informe a data que o cheque será baixado. - Valor - Informe o valor que está sendo baixado. - Valor Restante - Campo informativo onde é exibido o valor que irá restar deste pagamento. - Desconto - Informe o valor do desconto caso haja. - Juros - Informe o valor de juros caso haja. - Multa - Informe um valor de multa caso haja. - Valor Total - Campo informativo que exibe o valor total dos campos: Juros, Multa e Desconto. - Tipo Recebimento - Informe o tipo de recebimento que foi realizado. - Observação - Informe uma observação do recebimento caso haja. - Valor Juros - Campo informativo onde é exibido o valor do juros que foi atribuído ao cliente. - Banco, Agência e Conta - Insira as informações do banco que realizou o recebimento. - Clique no botão baixar(
). Ao clicar neste botão e preencher os campos do banco para a conciliação, o sistema atribuirá no lançamento desta conciliação uma observação contendo o número da nota como referência, código do fornecedor e razão social do fornecedor. Disponível a partir da versão 3.16.4