Manual do sistema VR Master Financeiro Contas receber Convenio Transacao
De VRWiki
INTRODUÇÃO
A transação de convênio é uma ferramenta responsável por exibir todas as transações realizadas em convênio. Com essa ferramenta podemos alterar o status da transação caso haja algum problema no processo de venda nos caixas além de poder lançar manualmente a transação no sistema.
RECURSOS E PARAMETRIZAÇÃO
- Consultar (Teclas de atalho F1 ou ALT+C ). Preencha os campos para pesquisa conforme desejar, (Box 1) em seguida clique neste botão para consolidar a pesquisa. O resultado dessa pesquisa aparecerá em seguida no campo abaixo (Box 2). No box 3 é exibido os totais da consulta realizada.
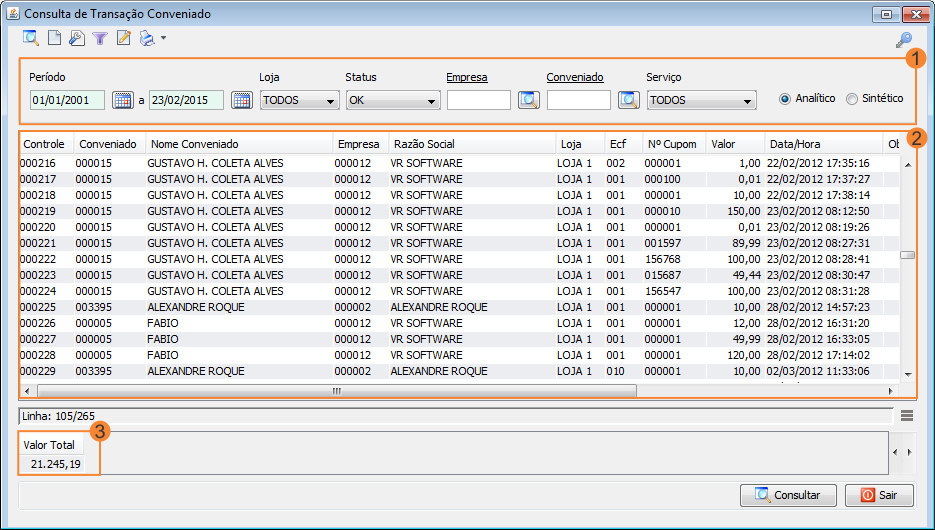
- Incluir (Teclas de atalho F2 ou ALT+I). Clique neste botão para realizar um novo lançamento de transação de conveniado;
- Imprimir (Teclas de atalho F4 ou ALT+P). Este botão serve para realizar a impressão da lista exibida pela pesquisa.
- Filtro (Teclas de atalho ALT+L). Utilize essa ferramenta para atribuir mais filtros a pesquisa que deseja realizar.
- Editar (Teclas de atalho ALT+D). Após realizar a pesquisa selecione um item na lista e clique neste botão para realizar a modificação do lançamento de conveniado. É possível apenas editar os lançamentos realizados manualmente. Os lançamentos realizados pelo PDV não são editáveis. Por esta ferramenta.
- Configurar (Teclas de atalho ALT+U). Clique neste botão cara configurar as impressões de recibo para o funcionário e para a empresa conveniada. Utilize as legendas para inserir informações variáveis.
LANÇAMENTO DE TRANSAÇÃO CONVENIADO
1 - Acesse o menu: Financeiro / Contas a Receber / Convênio / Transação. 2 - Clique no botão Incluir();
3 - Código - Campo preenchido automaticamente pelo sistema ao salvar o lançamento. 4 - Conveniado - Informe o nome do conveniado ou seu código. 5 - Situação - Informe a situação do lançamento onde: "OK" - Transação realizada com sucesso. "CANCELADO" - Transação cancelada. "DESFEITO" - A transação realizada foi desfeita. "PENDENTE" - Indica transação com pendências, normalmente quando há algum problema na comunicação na hora da transação. 6 - Loja - Campo informativo que indica para qual loja o lançamento está sendo feito. 7 - Operador - Informe qual operador realizará o lançamento. 8 - ECF - Informe neste campo a ECF que fez a transação do convênio. 9 - Nº Cupom - Informe o número do cupom. 10 - Valor - Informe o valor da venda. 11 - Data - Informe a data da transação. 12 - Serviço - Informe qual o tipo de serviço o cliente está utilizando. 13 - Observação - Insira uma observação caso necessário.