Manual do sistema VR Master Financeiro Contas receber Devolucao Recebimento
De VRWiki
Índice
INTRODUÇÃO
Produtos vencidos, danificados, embalagens amassadas ou com características alteradas em geral são motivos de devolução. Para realizar uma devolução devemos realizar um saída de nota com o tipo de nota "devolução" para que o sistema entenda que aqueles produtos estão sendo devolvidos, a partir dai o sistema gera um relatório na tela de "Consulta de Recebimento Devolução" onde aguarda sua baixa. Este processo irá alterar somente seu setor financeiro, seu estoque será alterado apenas na saída da devolução pois quando o fornecedor vai realizar a devolução desses produtos existem diversas maneiras de se repor os valores, por exemplo: Com uma bonificação em produtos na próxima compra, com descontos em dinheiro para próxima compra, depósito em conta ou pagamento de boleto no mesmo valor, etc. Isso irá depender do fornecedor e os tratamentos comerciais e operacionais que sua empresa adotará.
RECURSOS E PARAMETRIZAÇÃO
- Consultar (Teclas de atalho F1 ou ALT+C ). Preencha os filtros da tela como desejar em seguida clique neste botão para trazer o resultado de sua consulta. O resultado dessa pesquisa aparecerá em seguida no centro da tela.
Coluna "Boleto" disponível a partir da versão 3.16.0
- Exportações (Sem teclas de atalho). Utilize as exportações de Relatório, Arquivo e Planilha para uma lista ou consulta realizada. Clique aqui e veja como funciona cada uma das exportações.
- Permissão (Sem teclas de atalho). Clique neste botão para dar permissão a usuários em ações da tela. Clique aqui e veja o manual completo de permissões.
- Calendário (Teclas de atalho F6). Clique neste botão para abrir um calendário e selecionar uma data.
- Incluir (Teclas de atalho F2 ou ALT+I). Clique neste botão para realizar um lançamento de recebimento;
- Excluir (Teclas de atalho F7 ou ALT+X). Após realizar a pesquisa selecione o recebimento e clique neste botão para excluir;
- Cancelar (Teclas de atalho ALT+E). Realize a consulta, selecione um lançamento e clique neste botão para cancelar um lançamento de recebimento de Devolução.
- Baixar (Teclas de atalho ALT+B). Realize uma consulta, selecione o lançamento e clique neste botão para realizar a baixa da Devolução.
- Parametrizar (Teclas de atalho ALT+Z).
- C/C Financeiro Recebimento - Informe o Evento Financeiro referente ao recebimento de Devolução. - C/C Financeiro Estorno Recebimento - Informe o Evento Financeiro referente ao estorno de recebimento de Devolução. - Banco Padrão Recebimento - Informe o banco padrão para recebimento de Devolução. - Banco Padrão Boleto - Informe o banco padrão para geração de boletos referentes as Devoluções.
- Filtro (Teclas de atalho ALT+L). Utilize essa ferramenta para atribuir mais filtros a pesquisa que deseja realizar.
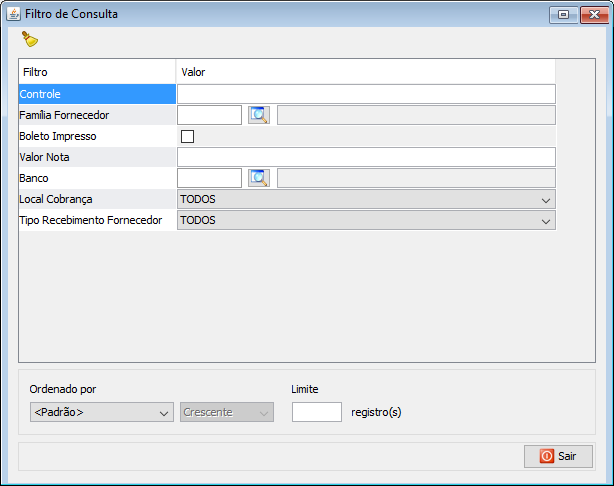
- Limpar (Sem teclas de atalho). Clique neste botão para limpar todos os filtros. - Controle - - Família Fornecedor - Informe uma família de fornecedor para o filtro da consulta. - Boleto Impresso - Marque a opção para considerar apenas devoluções com boletos que já foram gerados na consulta. - Valor Nota - Restrinja a consulta a um valor específico de nota fiscal. - Banco - Restrinja a consulta a um determinado banco de recebimento. - Local Cobrança - Informe um local de cobrança para restringir a consulta a este local. - Tipo Recebimento Fornecedor - Informe um tipo de recebimento fornecedor para considerar na consulta. Disponível a partir da versão 3.17.5 - Ordenado por - Selecione o nome de uma coluna da ferramenta e determine se a consulta deve ser crescente ou decrescente. Utilize também caso necessário o Limite de linhas que a consulta deve ter de registros.
- Editar (Teclas de atalho ALT+D). Após realizar a pesquisa selecione um item na lista e clique neste botão para realizar a modificação o lançamento do Devolução de Fornecedor.
- Imprimir (Teclas de atalho F4 ou ALT+P). Este botão serve para realizar a impressão da lista exibida pela pesquisa.
LANÇAMENTO MANUAL DE DEVOLUÇÃO
NOTA: Este tipo de lançamento é complementar. Utilizamos para quando existe uma situação a qual houve erro operacional, mercadorias que por algum motivo não tiveram sua devolução realizada pelo fornecedor. Utilize apenas para correções. - Acesse o menu: Financeiro > Contas Receber > Devolução > Recebimento. - Clique no botão incluir().
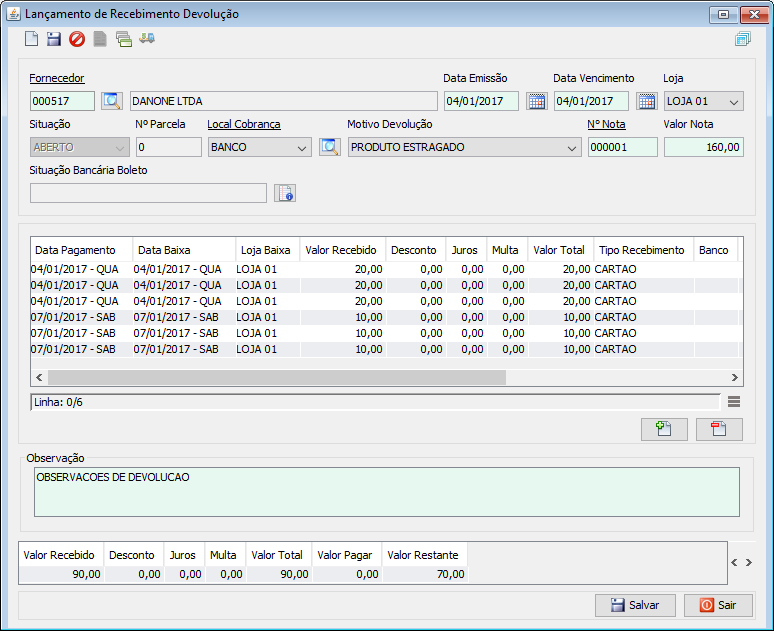
- Incluir (Teclas de atalho F2 ou ALT+I). Clique neste botão para realizar um novo lançamento de recebimento de devolução.
- Cancelar (Teclas de atalho ALT+E). Clique neste botão para cancelar o recebimento.
- Boleto (Teclas de atalho ALT+B). Clique neste botão para visualizar ou imprimir o boleto para recebimento. Esta opção só será habilitada ao realizar a emissão de boleto do recebimento na tela de consulta. Selecionando em
a opção boleto.
- Visualizar Parcelas (Teclas de atalho ALT+V). Clique neste botão para visualizar um detalhamento das parcelas do recebimento.
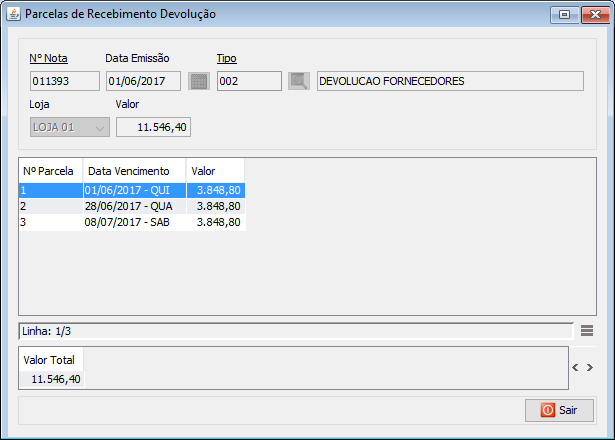
- Abatimentos Contas a Pagar (Teclas de atalho ALT+P). Clique neste botão para visualizar contas a pagar deste fornecedor e negociar possíveis abatimentos com ele. A ferramenta possibilita visualizar e abrir as contas a pagar do fornecedor clicando no link do nº` do documento.
- Fornecedor - Identifique o fornecedor que deseja realizar o lançamento de recebimento devolução. - Data Emissão - Informe a data de emissão do recebimento. Precione F5 para atribuir a data atual. - Data Vencimento - Informe a data de vencimento para o recebimento. - Loja - Identifique a loja a qual o recebimento pertence. - Situação - Campo informativo de preenchimento automático do sistema. - Nº Parcela - Campo informativo de preenchimento automático do sistema. Este número, no lançamento manual, sempre será 1. Para registros vindos de uma nota fiscal com mais de um vencimento, o sistema gerará um registro de recebimento para cada parcela e identificará o número da parcela neste campo. - Local Cobrança - Local por onde deve ser realizada a cobrança da devolução. - Motivo Devolução - Informe um motivo para o lançamento de devolução. - Nº Nota - Informe o número da nota referente que contém os itens que serão devolvidos. - Valor Nota - Informe o valor a ser devolvido da nota fiscal. - Situação Bancária Boleto - Este campo mostra a situação bancária dos boletos que foram importados. Caso algum boleto seja pago e importado no sistema utilizando a importação bancária o sistema listará a situação dos boletos neste campo. Clique em histórico boleto(
) para visualizar detalhes. - Clique no botão adicionar(
).
- Preencha os campos para realizar a baixa. Caso haja dúvidas em algum campo clique aqui para visualizar o detalhamento. NOTA: Você poderá fazer a baixa de todo valor de recebimento ou realizar um recebimento parcial desde que não ultrapasse a data de vencimento do recebimento. - Clique em salvar.
FILTROS E COLUNAS
- Tipo Data - Tipo de data a considerar no período de consulta. - Período - Informe um intervalo de datas para consultar as devoluções. - Loja - informe para qual loja deseja realizar a consulta. - Fornecedor - Consulte as devoluções por fornecedor. - Nº Nota - Encontre uma devolução pelo número de uma nota de devolução. - Situação - Informe as situações de devolução para a consultar. - Analítico/Sintético - Informe um tipo de exibição de consulta tendo em mente que o Analítico é um relatório completo e o Sintético com informações mais superficiais.- Selecionar Todos - Clique nesta opção para selecionar todos os registros que foram exibidos por uma consulta. - Selecionado - Neste campo você pode selecionar os registros da consulta. - Situação - Exibe um ícone indicando se a devolução já foi baixada. - Abatimento - Exibe o ícone de abatimento do contas a pagar(
) caso a devolução tenha sido abatida do contas a pagar. - Fornecedor - Código do fornecedor. - Razão Social - Razão social da empresa que tem devoluções pendentes. - Nº Nota - Número da nota fiscal onde se encontra a devolução listada. - Parcela - Parcelas negociadas para a devolução. - Data Emissão - Data da emissão da devolução. - Data Vencimento - Data de vencimento da devolução. - Dias Atraso - Exibe os dias em atraso da conta a partir da data de vencimento. Disponível a partir da versão 3.17.0 - Loja - Loja a qual a devolução foi gerada. - Valor - Valor total bruto da devolução. - Valor Recebido - Valor recebido da devolução. - Valor Desconto - Valor de descontos caso haja. - Valor Juros - Valor de juros da devolução caso haja. - Valor Multa - Valor de multas de devolução. - Valor Total - Valor total líquido da devolução. - Valor Pagar - Valor pendente a receber da devolução. - Valor Recebido Líquido - Valor recebido parcialmente da devolução. - Valor Restante - Valor restante da devolução a receber. - Local Cobrança - Local de cobrança da devolução. - Observação - Observações gerais do recebimento da devolução.
BAIXAR DEVOLUÇÃO FORNECEDOR
- Acesse o menu: Financeiro > Contas a Receber > Devolução > Recebimento. - Realize uma consulta e encontre o cliente ou o valor que deseja baixar. - Selecione uma ou mais contas do mesmo fornecedor e clique no botão baixar();
Campos: Desconto, Juros, Multa e Valor Total disponíveis a partir da versão 3.15.16 - Data Pagamento - Insira a data na qual o cliente realizou o pagamento. - Data Baixa - Insira a data na qual o dinheiro foi recebido ou foi efetivado em sua conta. - Valor - Informe o valor que será baixado. - Valor Restante - Campo informativo que exibe o valor total devido pelo cliente. - Tipo Recebimento - Informe qual será o tipo de recebimento para a baixa do valor. - Desconto - Informe o valor do desconto caso haja. - Juros - Informe o valor de juros caso haja. - Multa - Informe um valor de multa caso haja. - Valor Total - Campo informativo que exibe o valor total dos campos: Juros, Multa e Desconto. - Loja Baixa - Informa qual será a loja que receberá a baixa de devolução. - Observação - Adicione uma observação ao recebimento caso necessário. - Banco, Agência e Conta - Informe nestes campo para qual conta o recebimento será depositado, estes campos alimentarão a conciliação bancária. - Clique no botão baixar(
). Ao clicar neste botão e preencher os campos do banco para a conciliação, o sistema atribuirá no lançamento desta conciliação uma observação contendo o número da nota como referência, código do fornecedor e razão social do fornecedor. Disponível a partir da versão 3.16.4
ANEXO 1: IMPRESSÃO DE BOLETOS
- Acesse o menu: Financeiro / Contas a Receber / Outras Receitas / Recebimento. - Realize uma consulta e encontre o cliente ou o valor que deseja realizar a impressão de boleto; - Clique na seta ao lado da impressora e escolha a opção Boleto;A partir da versão 3.17.0 o sistema passará a preencher a data de vencimento com a data do contas a receber no sistema. - O sistema informará a data de vencimento da conta automaticamente mas você também poderá informar uma data diferente, porém, caso você tenha selecionado mais de uma conta de um mesmo cliente e os vencimentos forem de datas diferentes o campo para vencimento estará em branco para que você preencha. NOTA: Caso o Tipo de Recebimento escolhido seja diferente de Boleto, o sistema exibirá um alerta. Veja abaixo.
Disponível a partir da versão 3.16.4 - Clique no botão imprimir(
);
- Verifique se as informações estão corretas e clique novamente em imprimir(
) para que o boleto seja emitido. OBS: Você também terá as opções de enviar o boleto via e-mail(
) ou gerar o boleto em PDF(
) além de realizar a impressão.