Manual do sistema VR Master Financeiro Contas receber Outras Receitas Recebimento
De VRWiki
Índice
INTRODUÇÃO
A tela de Recebimento de Outras Receitas é responsável por baixar todas as transações "genéricas" no sistema. Esta ferramenta irá auxiliar no recebimento dessas transações e lembre-se de que essas transações só devem ser baixadas após a confirmação do depósito pois a partir desta baixa a conciliação bancária será realizada.
RECURSOS E PARAMETRIZAÇÃO
- Consultar (Teclas de atalho F1 ou ALT+C ). Preencha os filtros da tela como desejar em seguida clique neste botão para trazer o resultado de sua consulta. O resultado dessa pesquisa aparecerá em seguida no centro da tela.
Coluna "Boleto" disponível a partir da versão 3.16.0
- Exportações (Sem teclas de atalho). Utilize as exportações de Relatório, Arquivo e Planilha para uma lista ou consulta realizada. Clique aqui e veja como funciona cada uma das exportações.
- Permissão (Sem teclas de atalho). Clique neste botão para dar permissão a usuários em ações da tela. Clique aqui e veja o manual completo de permissões.
- Calendário (Teclas de atalho F6). Clique neste botão para abrir um calendário e selecionar uma data.
- Incluir (Teclas de atalho F2 ou ALT+I). Clique neste botão para realizar um lançamento do recebimento;
- Excluir (Teclas de atalho F7 ou ALT+X). Após realizar a pesquisa selecione o recebimento e clique neste botão para excluir;
- Baixar (Teclas de atalho ALT+B). Realize uma consulta, selecione o lançamento e clique neste botão para realizar a baixa de Outras Receitas.
- Parametrizar (Teclas de atalho ALT+Z).
- C/C Financeiro Recebimento - Informe o Evento Financeiro referente ao recebimento de Outras Receitas. - C/C Financeiro Estorno Recebimento - Informe o Evento Financeiro referente ao estorno de recebimento de Outras Receitas. - Banco Padrão Recebimento - Informe o banco padrão para recebimento de Outras Receitas. - Banco Padrão Boleto - Informe o banco padrão para geração de boletos referentes a Outras Receitas.
- Configurar (Teclas de atalho ). Clicando neste botão você poderá configurar o Recibo de Outras Despesas. Basta inserir o texto que deseja e em seguida inserir as informações que deseja que o sistema mostre, para isso veja a legenda ao lado. Exemplo: Para informar o nome do cliente digite "@nome" (sem aspas) para que o nome do cliente apareça na impressão.
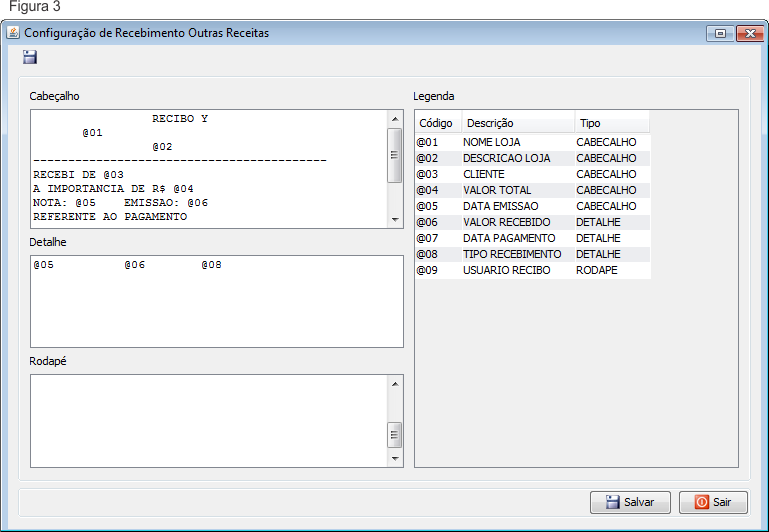
- Filtro (Teclas de atalho ALT+L). Utilize essa ferramenta para atribuir mais filtros a pesquisa que deseja realizar.
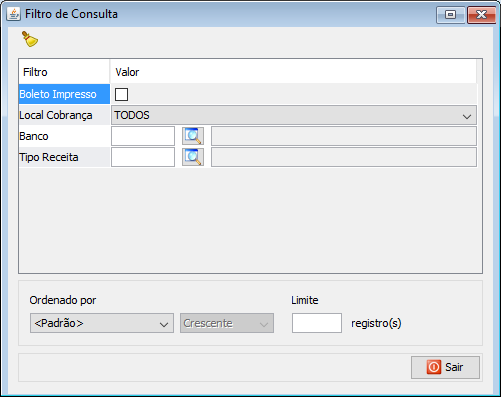
- Limpar (Sem teclas de atalho). Clique neste botão para limpar todos os filtros. - Boleto Impresso - Selecione para consultar apenas recebimentos que já tiveram a impressão de boleto. - Local Cobrança - Encontre recebimentos de outras receitas pelo local de cobrança. - Banco - Informe um banco para consultar apenas recebimentos que contenham-o. - Tipo Receita - Encontre recebimentos de um determinado tipo de receita. - Ordenado por - Selecione o nome de uma coluna da ferramenta e determine se a consulta deve ser crescente ou decrescente. Utilize também caso necessário o Limite de linhas que a consulta deve ter de registros.
- Editar (Teclas de atalho ALT+D). Após realizar a pesquisa selecione um item na lista e clique neste botão para realizar a modificação do lançamento de Outras Receitas.
- Imprimir (Teclas de atalho F4 ou ALT+P). Este botão serve para realizar a impressão da lista exibida pela pesquisa.
FILTROS E COLUNAS
- Data - Informe um tipo de data para considerar no campo período. - Período - Informe um intervalo de datas para consultar os recebimentos de outras receitas. - Loja - Informe uma loja para filtrar seus recebimentos. - Fornecedor - Encontre determinados recebimentos gerado por um determinado fornecedor. - Cliente - Informe um cliente para consultar seus recebimentos. - Situação - Informe uma situação de recebimento para filtrar em sua consulta. - Analítico/Sintético - Selecione o tipo de exibição da consulta sendo analítico com mais detalhes das informações e sintético com informações mais superficiais.- Selecionar Todos - Clique nesta opção para selecionar todos os registros que foram exibidos por uma consulta. - Selecionado - Neste campo você pode selecionar os registros da consulta. - Código - Código do fornecedor. - Razão Social/Nome - Razão social do fornecedor ou Nome do Cliente eventual. - Loja - Loja a qual o recebimento pertence. - Local Cobrança - Local da cobrança contido no recebimento. - Situação - Situação de outras receitas no sistema. - Data Emissão - Data da emissão do recebimento. - Valor - Valor bruto total do recebimento. - Valor Recebido - Valor recebido parcialmente. - Dias Atraso - Exibe os dias em atraso da conta a partir da data de vencimento. Disponível a partir da versão 3.17.0 - Valor Desconto - Valor de desconto caso haja. - Valor Juros - Valor de juros do recebimento. - Valor Restante - Valor restante do recebimento. - Tipo Receita - Tipo de receita do recebimento. - Observação - Observação geral do recebimento.
BAIXAR OUTRAS RECEITAS
- Acesse o menu: Financeiro / Contas a Receber / Outras Receitas. - Realize uma consulta e encontre o cliente ou o valor que deseja baixar; - Selecione um ou mais contas do mesmo cliente e clique no botão baixar();
Campos: Desconto, Juros, Multa e Valor Total disponíveis a partir da versão 3.15.16 - Data Pagamento - Insira a data na qual o cliente realizou o pagamento. - Data Baixa - Insira a data na qual o dinheiro foi recebido ou foi efetivado em sua conta. - Valor - Informe o valor que será baixado. - Valor Restante - Campo informativo que exibe o valor total devido pelo cliente. - Tipo Recebimento - Informe qual será o tipo de recebimento para a baixa do valor. - Desconto - Informe o valor do desconto caso haja. - Juros - Informe o valor de juros caso haja. - Multa - Informe um valor de multa caso haja. - Valor Total - Campo informativo que exibe o valor total dos campos: Juros, Multa e Desconto. - Observação - Adicione uma observação ao recebimento caso necessário. - Banco, Agência e Conta - Informe nestes campo para qual conta o recebimento será depositado, estes campos alimentarão a conciliação bancária.
VÍDEO: CONFIGURAÇÃO OBRIGATÓRIA DE CONTAS CONTÁBEIS
Esta configuração é válida apenas para empresas que não tenham contratado o módulo contábil da VRSoftware. Se você possui o módulo contábil clique aqui para ver a configuração correta.
ANEXO 1: IMPRESSÃO DE BOLETOS
- Acesse o menu: Financeiro / Contas a Receber / Outras Receitas / Recebimento. - Realize uma consulta e encontre o cliente ou o valor que deseja realizar a impressão de boleto; - Clique na seta ao lado da impressora e escolha a opção Boleto;A partir da versão 3.17.0 o sistema passará a preencher a data de vencimento com a data do contas a receber no sistema. - O sistema informará a data de vencimento da conta automaticamente mas você também poderá informar uma data diferente, porém, caso você tenha selecionado mais de uma conta de um mesmo cliente e os vencimentos forem de datas diferentes o campo para vencimento estará em branco para que você preencha. NOTA: Caso o Tipo de Recebimento escolhido seja diferente de Boleto, o sistema exibirá um alerta. Veja abaixo.
Disponível a partir da versão 3.16.4 - Clique no botão imprimir(
);
- Verifique se as informações estão corretas e clique novamente em imprimir(
) para que o boleto seja emitido. OBS: Você também terá as opções de enviar o boleto via e-mail(
) ou gerar o boleto em PDF(
) além de realizar a impressão.