Manual do sistema VR Master Logistica MDF-e Emissão
De VRWiki
INTRODUÇÃO
O MDF-e é o Manifesto Eletrônico de Documentos Fiscais. É utilizado para declarar o transporte de mercadorias. Permite o rastreamento da circulação física da carga, Identifica o responsável pelo transporte em cada trecho do percurso. Registra alterações das unidades de transporte ou de cargas e seus condutores. Registra o momento de início e fim do transporte.
RECURSOS E PARAMETRIZAÇÃO
- Consultar (Teclas de atalho F1 ou ALT+C ). Preencha os filtros da tela como desejar em seguida clique neste botão para trazer o resultado de sua consulta. O resultado dessa pesquisa aparecerá em seguida no centro da tela.
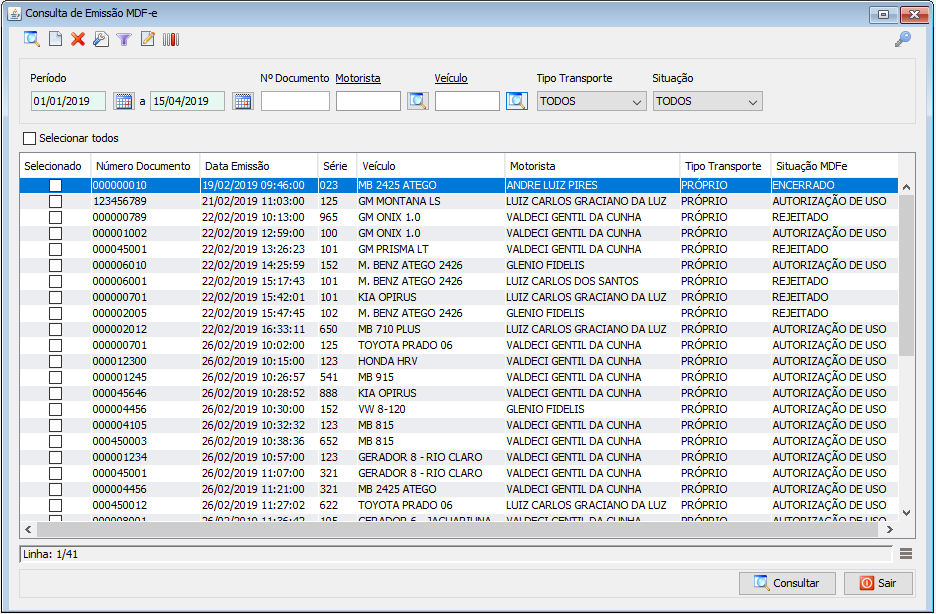
- Exportações (Sem teclas de atalho). Utilize as exportações de Relatório, Arquivo e Planilha para uma lista ou consulta realizada. Clique aqui e veja como funciona cada uma das exportações.
- Calendário (Teclas de atalho F6). Clique neste botão para abrir um calendário e selecionar uma data.
- Incluir (Teclas de atalho F2 ou ALT+I). Clique neste botão para realizar um novo cadastro de emissão de MDF-e;
- Excluir (Teclas de atalho F7 ou ALT+X). Após realizar a pesquisa selecione o MDF-e e clique neste botão para excluir;
- Configurar (Teclas de atalho ALT+U). Clique neste botão e selecione a versão do MDF-e e o tipo de ambiente a ser emitido.
- Filtro (Teclas de atalho ALT+L). Utilize essa ferramenta para atribuir mais filtros a pesquisa que deseja realizar.
- Editar (Teclas de atalho ALT+D). Após realizar a pesquisa selecione um item na lista e clique neste botão para realizar a modificação do MDF-e.
- Informe a versão do padrão MDF-e a ser gerado. - Selecione o tipo de ambiente a ser emitido.
EMISSÃO MDF-E
- Acesse o menu: Logística / MDF-e / Emissão. - Clique no botão incluir().
- Preencha o número do documento. - Informe a série. - Informe o peso da carga a ser transportado em KGs. - Data e Hora da emissão do MDF-e - Situação do MDF-e podendo ser: Digitando (MDF-e pode ser editado normalmente), Autorização de Uso (transmitido com sucesso), Rejeitado (Uma ou mais informações diferente do esperado), Encerrado (Carga já transportada), Cancelado (Caso haja alguma informação errada após a transmissão pode-se cancelar o MDF-e). - Motorista do veículo utilizado para o transporte. - Veículo utilizado no transporte da carga. - Chave MDF-e gerada na transmissão. - Tipo Transporte - "PRÓPRIO", para carregar Notas de Saída, "TERCEIRO", para carregar Notas de Entrada. Disponível a partir da versão 3.18.3-135 - Seção Nota Fiscal - Nesta tabela devem ser adicionadas todas as notas dos produtos a serem transportados (Tipo Transporte = PRÓPRIO) ou retirados (Tipo Transporte = TERCEIRO). - Clique no botão adicionar(
).
- Incluir (Teclas de atalho F2 ou ALT+I). Clique neste botão para realizar um novo lançamento de MDF-e;
- Salvar (Teclas de atalho F3 ou ALT+S). Clique neste botão para salvar as alterações.
- Cancelar (Teclas de atalho ALT+E). Este botão tem a função de cancelar um MDF-e. O documento só pode ser cancelado dentro de um período de 24 horas após sua transmissão. Após este período não é mais possível cancelar a nota pela SEFAZ.
- Transmitir (Teclas de atalho ALT+T). Clique neste botão para realizar a transmissão do MDF-e para o site da SEFAZ.
- Encerrar. Clique para encerrar o MDF-e assim que a ultima carga estiver entregue.
- Consultar. Clique para consultar na Sefaz a situação do MDF-e selecionado.