Manual do sistema VR Master Nota fiscal Repositorio NFE Entrada
De VRWiki
Índice
- 1 INTRODUÇÃO
- 2 RECURSOS E PARAMETRIZAÇÃO
- 3 FILTROS E COLUNAS
- 4 LANÇAMENTO DE NOTA FISCAL ENTRADA
- 5 VÍDEO: MANIFESTAÇÃO DE NOTAS FISCAIS ELETRÔNICAS
- 6 ANEXO 1: CONFERÊNCIA DE NOTA FISCAL ENTRADA
- 7 ANEXO 2: DIVERGÊNCIAS DE IMPORTAÇÃO
- 8 ANEXO 3: LEITURA DO XML
- 9 ANEXO 4 IMPORTAÇÃO XML ATRAVÉS DA CHAVE DE ACESSO
INTRODUÇÃO
O Repositório NFe de Entrada é uma ferramenta que aloca todas as XMLs que são importadas para o sistema. Estes XMLs são carregados no sistema de duas maneiras. Manualmente através da importação ou Automaticamente através do aplicativo VRGerenciadorXML. Independentemente do meio que a XML foi importada, uma vez feito isso o sistema não deixará mais a nota ser excluída, caso haja um problema a XML pode ser reimportada substituindo sua versão antiga desde que ela ainda não tenha sido lançada no sistema.
RECURSOS E PARAMETRIZAÇÃO
- Consultar (Teclas de atalho F1 ou ALT+C ). Preencha os filtros da tela como desejar em seguida clique neste botão para trazer o resultado de sua consulta. O resultado dessa pesquisa aparecerá em seguida no centro da tela.
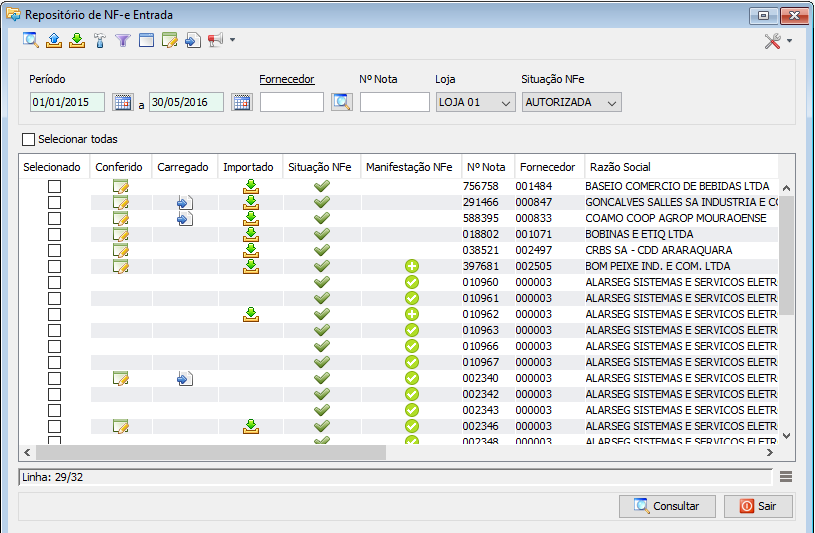
- Ferramentas. Clique aqui e veja o manual completo das ferramentas.
- Exportações (Sem teclas de atalho). Utilize as exportações de Relatório, Arquivo e Planilha para uma lista ou consulta realizada. Clique aqui e veja como funciona cada uma das exportações.
- Exportar (Teclas de atalho ALT+A). Selecione uma ou mais notas fiscais do repositório e clique neste botão para realizar a exportação de seus respectivos XMLs.
- Importar (Teclas de atalho ALT+M). Clique neste botão para realizar a importação de XML para o sistema. Ao realizar a importação você terá as opções: "Consultar Autenticidade" - Que fará uma consulta no site da SEFAZ para verificar se a nota fiscal é realimente válida, e a opção "Conferir" que irá realizar a conferência no momento da importação. Caso não seja necessário realizar estas ações no momento, deixe as opções desmarcadas.
- Parametrizar (Teclas de atalho ALT+Z). Informe na parametrização qual será o local que o sistema deverá salvar as XMLs quando exportadas.
- Filtro (Teclas de Atalho ALT+L). Utilize essa ferramenta para atribuir mais filtros a pesquisa que deseja realizar.
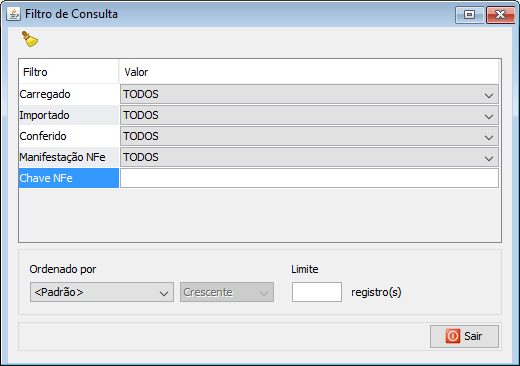
- Limpar (Sem teclas de atalho). Clique neste botão para limpar todos os filtros. - Carregado - Filtro responsável por exibir as notas que ainda não foram carregadas para a nota fiscal. - Importado - Filtro responsável por exibir somente as notas que foram importadas manualmente para o sistema. - Conferido - Filtra apenas notas conferidas. - Manifestação NFe - Realiza um filtro nas notas para exibi-las pela situação da Manifestação da nota. - Chave NFe - Informe uma chave NFe para encontrar uma determinada nota no sistema. Disponível a partir da versão 3.17.0 - Ordenado por - Selecione o nome de uma coluna da ferramenta e determine se a consulta deve ser crescente ou decrescente. Utilize também caso necessário o Limite de linhas que a consulta deve ter de registros.
- Visualizar (Teclas de atalho ALT+V). Selecione uma nota e clique neste botão para visualizar sua danfe. Clique aqui e veja um exemplo.
- Conferir (Teclas de atalho ALT+O). Veja detalhes da ferramenta em anexo 1 deste manual.
- Carregar (Teclas de atalho ALT+R). Selecione uma ou mais notas e clique neste botão para carregar a nota fiscal de entrada. Veja mais detalhes na seção "Lançamento de Nota Fiscal Entrada" deste manual.
- Manifestar NFe (Sem teclas de atalho).
- Ciência da Emissão - Evento opcional que pode ser utilizado pelo destinatário para declarar a ciência da existência da operação descrita na NF-e. - Confirmação da Operação - Manifestação do destinatário confirmando a ocorrência da operação descrita na NF-e e o recebimento da mercadoria (para as operações com circulação de mercadoria). - Desconhecimento da Operação - Manifestação do destinatário declarando que a operação descrita na NF-e não foi por ele solicitada. - Operação não Realizada - Manifestação do destinatário declarando que a operação descrita na NF-e foi por ele solicitada mas não se efetivou (para este manifesto ser transmitido, uma justificativa será exigida pelo sistema).
FILTROS E COLUNAS
- Período - Informe um intervalo de datas para consultar. - Fornecedor - Campo que serve para identificar um fornecedor. - Nº Nota - Informe o número de uma nota para consultar. - Loja - Informe o número da loja que deseja consultar. - Situação NFe - Informa a situação da nota fiscal no sistema.- Selecionar Todas - Clique nesta opção para selecionar todos os registros que foram exibidos por uma consulta. - Selecionado - Neste campo você pode selecionar os registros da consulta. - Conferido - Exibe o ícone de conferência (
) caso a nota esteja conferida. - Carregado - Exibe o ícone de carregado(
) que informa se a nota já foi carregada. - Importado - Exibe o ícone de importação (
) quando um XML foi importado manualmente para o sistema. - Situação NFe - Exibe o ícone
informando que a situação da nota na SEFAZ está Autorizada. - Manifestação NFe - Exibe os ícones referentes a manifestações da nota fiscal na SEFAZ. - Nº Nota - Exibe o número da nota fiscal. - Fornecedor - Exibe o código do fornecedor. - Razão Social - Exibe a razão social do fornecedor. - Data Entrada - Data da entrada da nota no sistema. - Eventos - Clique para visualizar todos os eventos referentes a NF-e. Disponível a partir da versão 4.0 - Data/Hora Recebimento - Exibe a data e hora do recebimento da nota fiscal. Descontinuado partir da versão 4.0 - Protocolo Recebimento - Protocolo da transação da nota perante a receita federal. Descontinuado partir da versão 4.0 - Natureza Operação - Campo que exibe a natureza da operação da nota fiscal de entrada.
LANÇAMENTO DE NOTA FISCAL ENTRADA
- Realize primeiramente os passos do anexo 1 desta página. - Após a conferência da nota fiscal, selecione-a e clique no botão carregar();
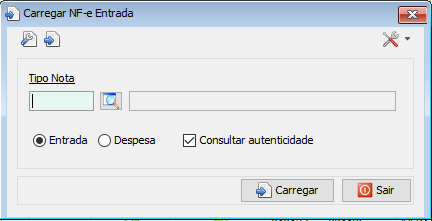
- Configurar (Teclas de atalho ALT+U). Clique neste botão para realizar a configuração da geração da nota. A partir da versão 3.17.5
- Ferramentas. Clique aqui e veja o manual completo das ferramentas.

- Ferramentas. Clique aqui e veja o manual completo das ferramentas. - Aplica desconto sobre custo - Ao selecionar esta opção e inserir um valor no campo "Desconto" da nota, este valor será fracionado para os itens da nota alterando o custo desses produtos para menos. - Aplica encargo sobre custo - Ao selecionar esta opção e inserir um valor nos campos "Frete" ou "Out Desp." da nota, estes valores serão fracionados para os itens da nota alterando o custo desses produtos para mais. - Aplica desconto sobre ICMS - Ao selecionar esta opção e inserir um valor no campo "Desconto" da nota, a base de cálculo do ICMS será feita sobre os produtos com desconto e não sobre seu custo real. - Aplica encargo sobre ICMS - Ao selecionar esta opção e inserir um valor nos campos "Frete" ou "Out Desp." da nota, a base de cálculo do ICMS será feita sobre os produtos com encargos e não sobre seu custo real. - Aplica despesas adicionais sobre ICMS - Ao marcar esta opção e inserir um valor no campo "Desp. Adic." da nota, o valor do campo será fracionado para os produtos e a base de cálculo de ICMS será sobre os produtos com encargos. - Importado XML - Ao selecionar esta opção e caso o XML for derivado de uma importação não poderá haver mudanças na estrutura da nota fiscal. Apenas os campos que alteram o financeiro serão habilitados. - Aplica IPI sobre ICMS - Caso esta opção esteja habilitada os valores inseridos no campo IPI serão rateados ao produtos e o ICMS de cada produto será aumentado proporcionalmente. - Tipo Nota - Informe qual será o tipo da nota que está realizando a entrada. - Entrada/Despesa - Informe ao sistema se esta é uma nota de Entrada ou Despesas. - Consultar Autenticidade - Deixe esta opção marcada caso queira consultar a autenticidade da nota junto ao SEFAZ. - Clique em carregar e confirme. Nota: Se o Produto a ser lançado possuir no cadastro uma alíquota que tem o campo “Fund. GIA Créd. Outorgado” e “Cód. Ajuste Créd. Outorgado” diferente de nulo o ICMS desse Produto na Nota Fiscal será OUTRAS, independente do valor que veio no xml e independente do valor de ICMS Crédito da Alíquota do Produto.
VÍDEO: MANIFESTAÇÃO DE NOTAS FISCAIS ELETRÔNICAS
Fique por dentro de todas as informações referente a manifestação de notas fiscais. Saiba tudo sobre o repositório de notas fiscais, as leis e obrigações os prazos para a manifestação, os tipos de manifestação existentes o novo NFCe, como lançar corretamente uma nota fiscal Pepsico e muito mais.
ANEXO 1: CONFERÊNCIA DE NOTA FISCAL ENTRADA
- Acesse o menu: Nota Fiscal / Repositório NFe / Entrada. - Realize a consulta para encontrar a nota fiscal que deseja realizar o lançamento; - Após encontrada, selecione a nota e clique no botão conferir();
- Consultar autenticidade - Caso esta opção esteja marcada o sistema irá realizar a consulta de autenticidade da nota fiscal pelo site da SEFAZ. - Clique em conferir novamente, em seguida clique em sim. - Neste momento pode ser que algumas divergências ocorram entre o sistema e o XML que está sendo conferido. Veja com detalhes no anexo 2 desta página. - Clique em conferir em seguida clique em sim novamente para confirmar a conferência.
ANEXO 2: DIVERGÊNCIAS DE IMPORTAÇÃO
As divergências de importação é um alerta do aplicativo para informar possíveis divergências entre o XML e o cadastro do sistema. - Acesse o menu: Nota Fiscal / Repositório NFe / Entrada; - Pesquise e selecione a nota que foi importada; - Confira a nota clicando no botão conferir () e em seguida clique no botão carregar (
);
Botão Atualizar(
) disponível a partir da versão 3.16.1 Campo "Natureza Operação" disponível a partir da versão 3.16.1 A partir da versão 3.16.4 as divergências em CEST só aparecerão em vermelho caso o produto seja SUBSTITUÍDO. - Clique no botão visualizar (
) para exibir as divergências existentes entre o cadastro do sistema e o XML da nota.
- Imprimir (Teclas de atalho F4 ou ALT+P). Este botão serve para realizar a impressão da lista de divergências. Clique aqui para visualizar um exemplo de impressão de divergência. A partir da versão 3.16.1o campo Natureza Operação será exibido no cabeçalho do relatório.
- Ferramentas. Clique aqui e veja o manual completo das ferramentas.
- Caso o CFOP não for encontrado no tipo de nota entrada escolhido, o sistema abrirá uma tela para informar o CFOP de entrada correspondente.Disponível a partir da versão 3.16.4
ANEXO 3: LEITURA DO XML
Ao realizar uma importação XML é realizada uma série de verificações pelo sistema. Caso o sistema não encontre o Código de Barras do produto cadastrado ele irá realizar uma verificação para ver se encontra o código externo. Caso não encontre será necessário inserir o código para realizar a importação, sendo assim devemos realizar o cadastro de código externo exatamente como está vindo no XML, exemplo: Se o produto tem o seguinte código externo: 0001234 o cadastro do código deve conter os "000" a esquerda igualmente como veio na nota.
ANEXO 4 IMPORTAÇÃO XML ATRAVÉS DA CHAVE DE ACESSO
Disponível a partir da versão 3.21.X O processo de importação de XML através de uma chave de acesso, permite ao interessado consultar pontualmente uma NF-e. A chave informada deve ser válida, existir no Ambiente Nacional e estar vinculada ao interessado como destinatário, transportador ou terceiro. Caso a consulta seja realizada pelo destinatário o Ambiente Nacional irá verificar a existência de sua manifestação (“Ciência da Operação”, “Operação não Realizada” ou “Confirmação de Operação”). Em caso da existência da manifestação do destinatário a NF-e será retornada para o destinatário. Para realizar a importação de um XML através da chave de acesso, clique no botão "Importar", e nas opções apresentadas clique em "SEFAZ".
Será apresentada a seguinte tela.
Informe a chave e clique no botão "Importar"
, o sistema irá realizar a manifestação de “Ciência da Operação” e em seguida irá realizar a consulta da NF-e no Ambiente Nacional, e caso a NF-e seja retornada, o sistema irá salva-la no repositório para que seja feito o processo de entrada de Nota Fiscal. Nota: Necessário licença do VRGerenciadorXML.