Manual do sistema VR Master PDV Layout Teclado
De VRWiki
INTRODUÇÃO
O Layout de Teclado é uma ferramenta que possibilita total mapeamento do teclado PDV. Essa ferramenta atribui funções aos retornos do teclado fazendo com que você possa atribuir qualquer tecla a qualquer função de PDV concedendo a liberdade para que você construa o layout do teclado da forma que desejar.
RECURSOS E PARAMETRIZAÇÃO
- Consultar (Teclas de atalho F1 ou ALT+C ). Preencha os campos para pesquisa conforme desejar, (Figura 1 Box 1) em seguida clique neste botão para consolidar a pesquisa;
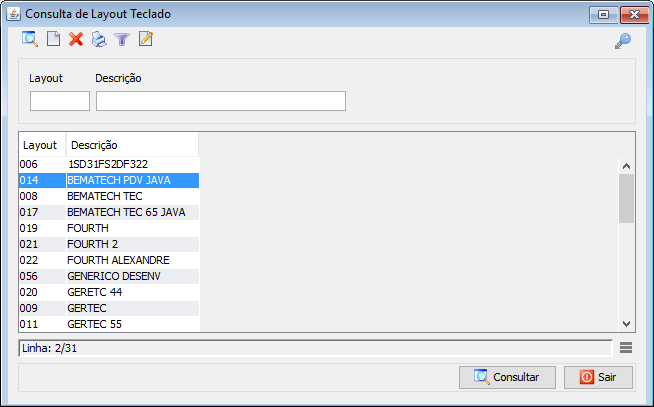
- Incluir (Teclas de atalho F2 ou ALT+I). Clique neste botão para realizar um novo cadastro de Layout Teclado;
- Excluir (Teclas de atalho F7 ou ALT+X). Após realizar a pesquisa selecione o Layout de Teclado e clique neste botão para excluir;
- Imprimir (Teclas de atalho F4 ou ALT+P). Este botão serve para realizar a impressão da lista mostrada pela pesquisa.
- Filtro (Teclas de Atalho ALT+L). Utilize essa ferramenta para atribuir mais filtros a pesquisa que deseja realizar.
- Editar (Teclas de Atalho ALT+D). Após realizar a pesquisa selecione um item na lista e clique neste botão para realizar a modificação do cadastro do Layout de Teclado.
CADASTRO DE LAYOUT TECLADO PDV
Para realizar o cadastro do Layout de Teclado é necessário que antes você tenha anotado todos os retornos das teclas do teclado PDV. Caso você ainda não tenha feito clique aqui. - Acesse o menu: PDV / Layout / Teclado; - Clique no botão incluir ();
- Insira uma descrição para o teclado; - Clique no botão adicionar (
); - Na tela Função de Layout Teclado insira o retorno de uma tecla que você anotou em seguida insira a função que esse tecla deve executar no teclado.
DICA: No campo função digite o nome da função que está procurando. O sistema dará os resultados das funções correspondentes as letras digitadas. - Clique em salvar e realize o passo 5 novamente até que todas as teclas do teclado PDV sejam mapeadas; - Ao término do cadastro clique em sair e salve o layout do teclado, ao salvar o sistema atribuirá um código para o layout de teclado como mostra a figura abaixo;
- Acesse o menu: PDV / ECF; - Pesquise o ECF que estamos cadastrando o teclado como no exemplo abaixo;
- Clique duas vezes em cima da ECF que vamos atribuir o teclado ou selecione clicando no campo "Selecionado" e clique no botão editar (
); - Insira o código do Layout de teclado no campo Teclado e clique em salvar (Figura 5);
- Aguarde aproximadamente 1 minuto, execute o VRPdv e teste o teclado.