Mudanças entre as edições de "Manual do sistema VR Master Estoque Quebra"
De VRWiki
(→LANÇAMENTO DE QUEBRA) |
|||
| Linha 46: | Linha 46: | ||
- Estoque Final - Indica como ficará o estoque da quebra deste produto após salvar o lançamento; | - Estoque Final - Indica como ficará o estoque da quebra deste produto após salvar o lançamento; | ||
- Observação - Insira uma observação obrigatória para o lançamento, você pode indicar neste campo o que aconteceu com a mercadoria para ser lançada na quebra. | - Observação - Insira uma observação obrigatória para o lançamento, você pode indicar neste campo o que aconteceu com a mercadoria para ser lançada na quebra. | ||
| + | |||
| + | ==<b>ANEXO 1: MOTIVO PERDA</b>== | ||
| + | |||
| + | - Acesse a tela de motivo de perda clicando no link da palavra "Motivo", ou tecle F11 e digite: motivo perda | ||
| + | |||
| + | [[Arquivo:tipo_perda1.png]] | ||
| + | |||
| + | |||
| + | - Código - Campo de preenchimento automático do sistema que exibe o código do motivo da perda. | ||
| + | - Descrição - Insira neste campo o nome do motivo da perda. | ||
| + | - Situação - Campo informativo que exibe a situação do cadastro do motivo da perda. | ||
| + | - Emite Nota Fiscal - Informe se para este motivo de perda o sistema deve gerar Nota Fiscal. [[Manual do sistema VR Master Fiscal Apuracao Uso e Consumo|Veja como gerar a nota de perda, clique aqui.]] <font color="#999999"><b>Disponível a partir da versão 3.15.17</b></font> | ||
| + | - Clique na aba Dados Contábeis. | ||
| + | |||
| + | [[Arquivo:tipo_perda2.png]] | ||
| + | |||
| + | - Informe as Contas Contábeis de crédito e débito, juntamente com seus respectivos Históricos Padrões para COFINS, ICMS, PIS e VALOR TOTAL. | ||
Edição das 19h07min de 12 de maio de 2016
INTRODUÇÃO
A Quebra é uma ferramenta necessária para controlar as quebras que existem em um supermercado ou em qualquer outro estabelecimento. Nesta ferramenta iremos lançar todos os produtos que foram perdidos de alguma forma em processos, estoques, contagens, etc. Costumamos dizer que a quebra não é visível e só temos consentimento dela após realizar um levantamento, uma contagem ou um balanço dos produtos.
RECURSOS E PARAMETRIZAÇÃO
- Consultar (Teclas de atalho F1 ou ALT+C ). Preencha os campos para pesquisa conforme desejar, em seguida clique neste botão para consolidar a pesquisa. O resultado dessa pesquisa aparecerá em seguida no campo abaixo (Figura 1 Box 2).
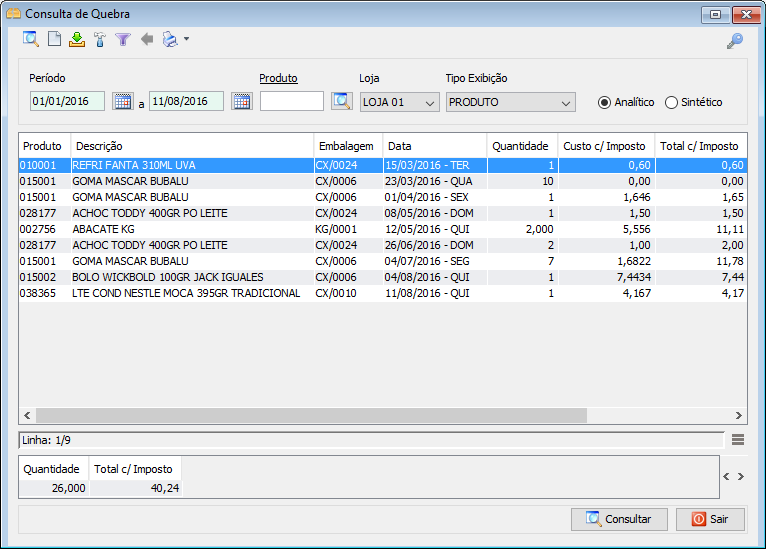
- Incluir (Teclas de atalho F2 ou ALT+I). Clique neste botão para realizar um novo lançamento de quebra;
- Importar (Teclas de atalho ALT+M). Clique neste botão para importar um arquivo de coletor TXT.
- Parametrizar (Teclas de Atalho ALT+Z).
- Layout Coletor - Insira neste campo um layout de coletor txt caso necessite para importação de arquivos txt. Caso ainda não tenha um layout cadastrado clique aqui para visualizar o manual de layout coletor. - Quantidade Dias Retroativos - Insira neste campo a quantidade de dias retroativos da data atual que serão possíveis realizar. - Verifica Estoque Loja - Marcando esta opção só será possível o lançamento na quebra caso o estoque atual da loja tenha estoque suficiente para o lançamento da quebra. Esta opção impede que o estoque fique negativo.
- Filtro (Teclas de Atalho ALT+L). Utilize essa ferramenta para atribuir mais filtros a consulta que deseja realizar.
- Anterior (Teclas de Atalho ALT+A). Utilize este botão para voltar a navegação da consulta. Clicando com o botão direito no item da pesquisa conseguimos avançar o filtro para maiores detalhes. Veja mais informações no anexo 1 deste manual.
- Imprimir (Teclas de atalho F4 ou ALT+P). Este botão serve para realizar a impressão da lista exibida pela pesquisa.
LANÇAMENTO DE QUEBRA
- Acesse o menu: Estoque / Quebra; - Clique no botão Incluir();
- Produto - Selecione o produto que será lançado na quebra; - Data - Indique neste campo a data da quebra; - Motivo - Insira um motivo para a quebra, caso necessário é possível cadastrar um novo motivo clicando no botão abrir tela de consulta(
) ao lado do campo "Motivo"; - Entrada / Saída - Selecione entrada caso esteja lançando uma entrada de quebra, veja, este campo confunde muitas pessoas pois quando dizemos "Entrada de Quebra" estamos retirando uma quantidade do estoque da loja e lançando no estoque da quebra e desta maneira estamos subtraindo o estoque da loja e não adicionando. Já a saída é o oposto. - Estoque Loja - Exibe qual o estoque atual da loja; - Estoque Atual - Exibe qual o estoque da quebra do produto; - Quantidade - Insira neste campo qual a quantidade do produto que está inserindo ou retirando da quebra; - Estoque Final - Indica como ficará o estoque da quebra deste produto após salvar o lançamento; - Observação - Insira uma observação obrigatória para o lançamento, você pode indicar neste campo o que aconteceu com a mercadoria para ser lançada na quebra.
ANEXO 1: MOTIVO PERDA
- Acesse a tela de motivo de perda clicando no link da palavra "Motivo", ou tecle F11 e digite: motivo perda- Código - Campo de preenchimento automático do sistema que exibe o código do motivo da perda. - Descrição - Insira neste campo o nome do motivo da perda. - Situação - Campo informativo que exibe a situação do cadastro do motivo da perda. - Emite Nota Fiscal - Informe se para este motivo de perda o sistema deve gerar Nota Fiscal. Veja como gerar a nota de perda, clique aqui. Disponível a partir da versão 3.15.17 - Clique na aba Dados Contábeis.
- Informe as Contas Contábeis de crédito e débito, juntamente com seus respectivos Históricos Padrões para COFINS, ICMS, PIS e VALOR TOTAL.