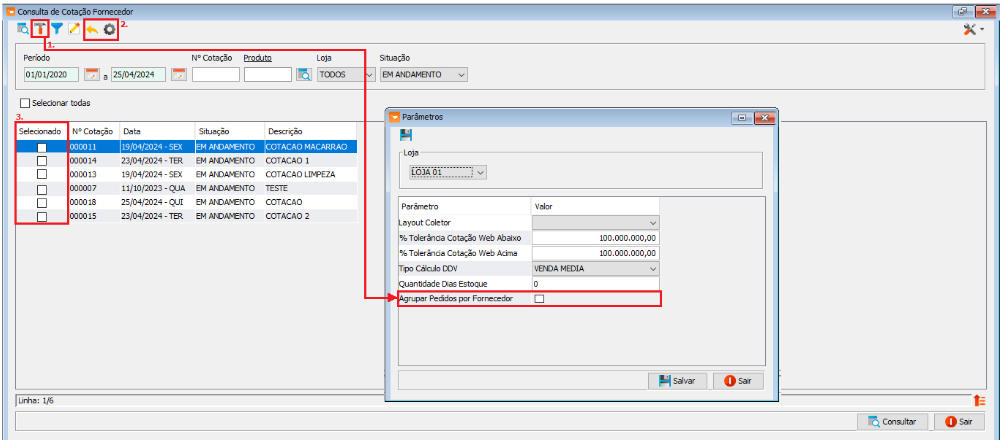Manual do Sistema VR Master Ferramentas v4.2 Administrativo Cotação Fornecedor Análise
De VRWiki
Índice
INTRODUÇÃO
A Análise representa a fase final da Cotação Fornecedor, na qual todos os valores apresentados pelos fornecedores são minuciosamente examinados. Durante essa etapa, a seleção do melhor preço é realizada com base nas informações fornecidas pelos diferentes fornecedores. Imaginemos que um supermercado deseje realizar uma cotação de produtos para reabastecer seu estoque. O supermercado elaboraria uma lista de produtos necessários e enviaria a solicitação para diversos fornecedores. Cada fornecedor, por sua vez, responderia à cotação indicando os preços e condições para os produtos solicitados. Posteriormente, o supermercado receberia as respostas dos fornecedores, contendo as informações sobre preços. A ferramenta de Análise seria então utilizada para comparar e avaliar todas essas propostas, auxiliando na escolha do fornecedor que oferece as melhores condições para atender às necessidades do supermercado.
RECURSOS E PARAMETRIZAÇÃO
- Consultar (Teclas de atalho F1 ou ALT+C). Preencha os filtros da tela como desejar em seguida clique neste botão para trazer o resultado de sua consulta. O resultado dessa pesquisa aparecerá em seguida no centro da tela.
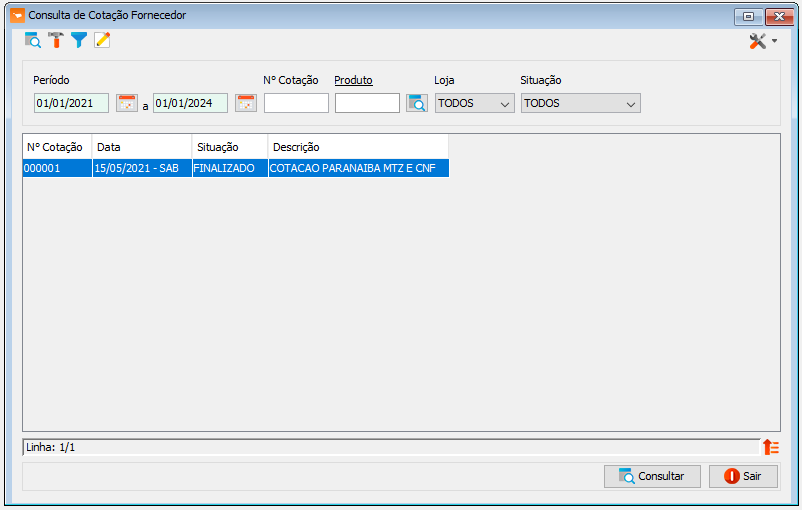
- Ferramentas. Clique aqui e veja o manual completo das ferramentas.
- Exportações (Sem teclas de atalho). Utilize as exportações de Relatório, Arquivo e Planilha para uma lista ou consulta realizada. Clique aqui e veja como funciona cada uma das exportações.
- Parametrizar (Teclas de Atalho ALT+Z).
- Layout Coletor - Indica o formato do layout do coletor, especialmente relevante se estiver utilizando um arquivo TXT. - Percentual Cotação Abaixo - Determina a margem percentual inferior que o fornecedor pode inserir na cotação em relação ao custo do produto com imposto. - Percentual Cotação Acima - Define a margem percentual superior que o fornecedor pode inserir na cotação em relação ao custo do produto com imposto. - Tipo Cálculo DVV - Identifica o método de cálculo utilizado para determinar os Dias de Venda (DDV) e, assim, realizar a sugestão na cotação. - Quantidade Dias Estoque - Este campo alimenta a sugestão da cotação, e com base na quantidade de dias de estoque configurada, a sugestão será processada.
- Filtro (Teclas de Atalho ALT+L). Utilize essa ferramenta para atribuir mais filtros a consulta que deseja realizar.
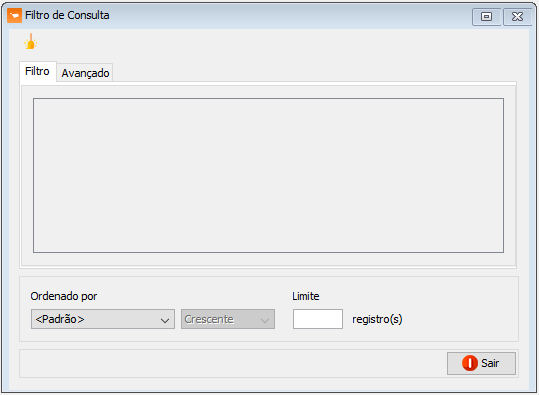
- Limpar (Sem teclas de atalho). Clique neste botão para limpar todos os filtros. - Ordenado por - Escolha o nome de uma coluna na ferramenta e defina se a consulta deve ser em ordem crescente ou decrescente. Utilize também, se necessário, o limite de linhas para restringir a quantidade de registros na consulta.
- Editar (Teclas de Atalho ALT+D). Após realizar a pesquisa selecione um item na lista e clique neste botão para realizar a Análise da Cotação.
FILTROS E COLUNAS
- Período - Indique o intervalo de tempo para a pesquisa da cotação.. - Nº Cotação - Informe o número de uma cotação para encontrá-la. - Produto - Insira um produto associado a uma cotação para encontrá-la. - Loja - Filtre as cotações por loja. - Situação - Especifique a situação desejada para visualizar as cotações.- Nº Cotação - Coluna que exibe o número da cotação. - Data - Coluna que exibe a data da cotação de fornecedor. - Situação - Coluna que exibe a situação da cotação cliente no sistema. - Descrição - Coluna que mostra a descrição da cotação.
ANÁLISE DE COTAÇÃO FORNECEDOR
- Acesse o menu: Administrativo - Cotação - Fornecedor - Análise. - Pesquise o dia no qual a cotação está sendo feita. - Clique duas vezes com o mouse na cotação que está com o status "EM ANDAMENTO".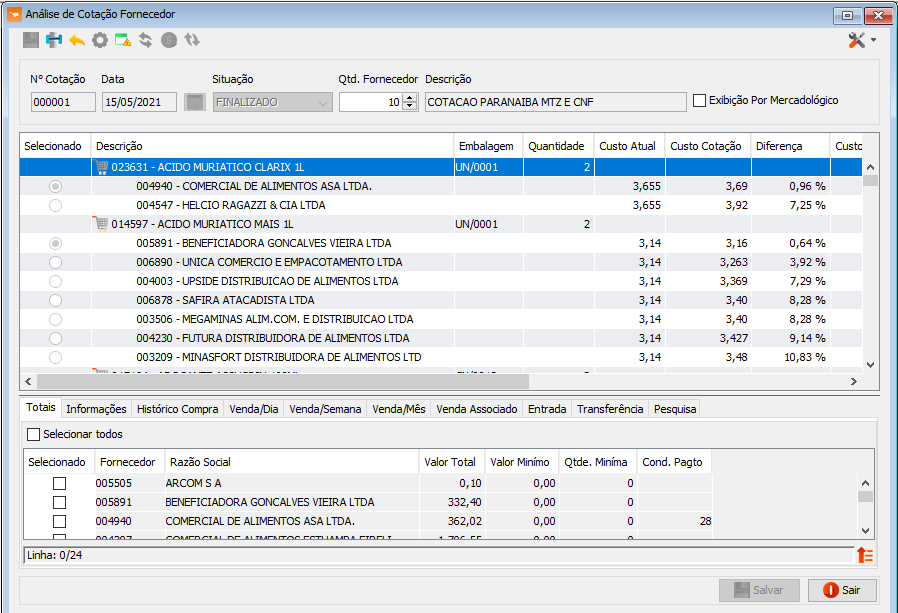
- Ferramentas. Clique aqui e veja o manual completo das ferramentas. - Veja na figura acima box 2 que todos os produtos da cotação já foram cotados pelos fornecedores, basta agora você analisar e escolher o melhor preço para os produtos. No box 3 é exibido um histórico de informações dos produtos. Na aba "Totais" é possível selecionar os fornecedores para filtrar a lista dos produtos que aquele fornecedor cotou. - Nesta tela o botão Custo Menor, vai mostrar automaticamente na cotação quais são os melhores preços de cada produto e eleger o melhor fornecedor. Leia mais sobre essa ferramenta no anexo 1; - Após eleger os melhores preços clique no botão gerar(
) para gerar o pedido de compra.
MODIFICAR/ADICIONAR QUANTIDADE DE PRODUTOS À COTAÇÃO
- Ao clicar 2 vezes em qualquer produto, que já foi cotado, a seguinte tela irá aparecer: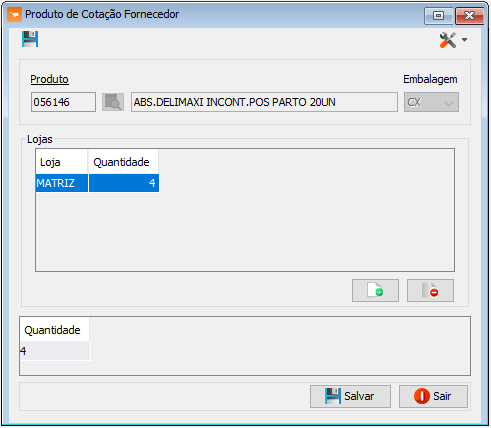
- Ferramentas. Clique aqui e veja o manual completo das ferramentas. - Produto - Exibe o código do produto e, à frente, o seu nome conforme cadastro. - Embalagem - Exibe qual a unidade de medida da embalagem. - Loja - Exibe qual a loja que foi feita a cotação. - Quantidade - Exibe a quantidade do produto que foi cotada. - Para ajustar a quantidade desejada do produto cotado, basta clicar duas vezes sobre a loja, fazer a alteração na quantidade e salvar.
- Para adicionar o produto à mais lojas, que não estão na cotação, clicar no botão Adicionar

- Loja - Escolher qual loja deseja adicionar o produto. - Quantidade - Colocar a quantidade do produto que deseja fazer o pedido.
ANEXO 1: RECURSOS E PARAMETRIZAÇÃO DA TELA DE ANÁLISE DE COTAÇÃO FORNECEDOR
- Salvar (Teclas de Atalho F3 ou ALT+S). Este botão serve para salvar as alterações feitas na Análise de cotação.
- Imprimir (Teclas de Atalho F4 ou ALT+P). Este botão serve para imprimir a lista mostrada pela pesquisa.
- Estornar (Teclas de Atalho ALT+R). Utilize este botão para estornar o pedido de compra.
- Gerar Pedido (Teclas de Atalho). Utilize este botão após realizar a análise da cotação e selecionar os melhores fornecedores. Ao clicar neste botão abrirá automaticamente uma tela de pedido de compra com os itens
- Pendência (Teclas de Atalho ALT+F). Clique neste botão para saber se algum fornecedor deixou de informar o valor de algum produto. Clicando neste botão teremos a opção de exportar os produtos para uma outra cotação informando a data, estes produtos serão exportados para a Pré-Cotação.
- Tipo Pendência - Selecione um tipo de pendência para filtrar as pendências da cotação.
- Atualizar (Teclas de Atalho ALT+A). Atualiza a lista de cotação.
- Atualizar Custo Tabela (Teclas de Atalho ALT+T). Atualiza o custo de tabela do produto fornecedor.
ANEXO 2: FILTRO DE VISUALIZAÇÃO
Utilize as opções disponíveis na aba "Totais" do histórico para ajustar a visualização por fornecedor. Escolha os fornecedores desejados para visualizar suas cotações, e o sistema fará automaticamente o filtro dos produtos para os quais o fornecedor já apresentou sua cotação. Selecione os fornecedores na parte inferior da tela em “Totais”.
NOVIDADES DA VERSÃO
Apresentação
Dado o cenário em que as pré-cotações são realizadas separadamente para cada nicho de compradores, o sistema acaba gerando análises de cotação distintas para cada um, resultando frequentemente em redundância de pedidos para os mesmos fornecedores. Diante dessa situação, incluímos um parâmetro que permita a geração de N Análises de forma a agrupar os pedidos por fornecedor, facilitando a geração dos pedidos de compra de maneira mais eficiente. Foi incluído nos Parâmetros da Consulta de Cotação Fornecedor a opção 'Agrupar Pedidos por Fornecedor’.
Caminho: VR Master > Administrativo > Cotação > Fornecedor > Análise.