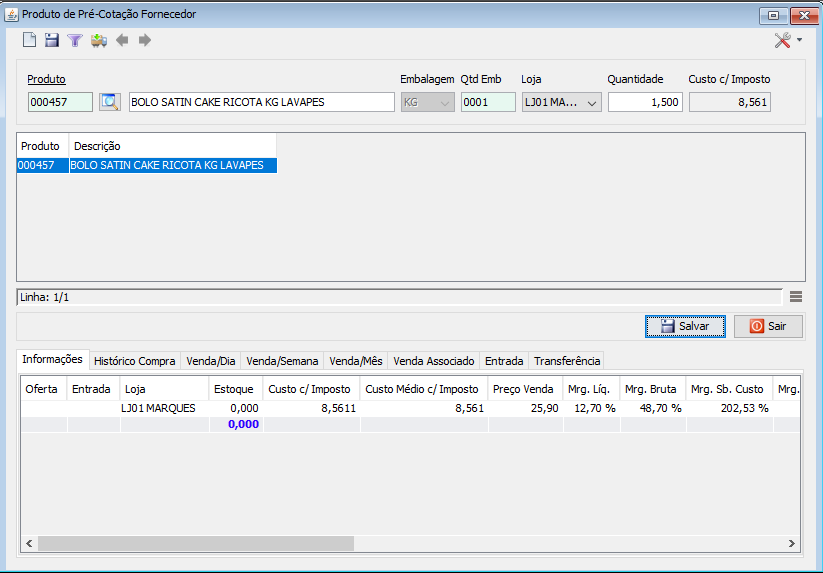Manual do sistema VR Master Administrativo Cotacao Fornecedor Pré-Cotação
De VRWiki
Índice
INTRODUÇÃO
A Pré-Cotação é a segunda de três etapas da Cotação. Nesta etapa vamos identificar quais os produtos serão cotados pelos fornecedores. A partir da versão 3.17.2 o sistema passará a a verificar o parâmetro "Loja Depósito Fechado" do "Pedido de Compra" e, ao calcular a sugestão considerará o estoque da loja que está fazendo o pré-pedido mais(+) o estoque da loja selecionada no parâmetro.
RECURSOS E PARAMETRIZAÇÃO
- Consultar (Teclas de atalho F1 ou ALT+C ). Preencha os filtros da tela como desejar em seguida clique neste botão para trazer o resultado de sua consulta. O resultado dessa pesquisa aparecerá em seguida no centro da tela.
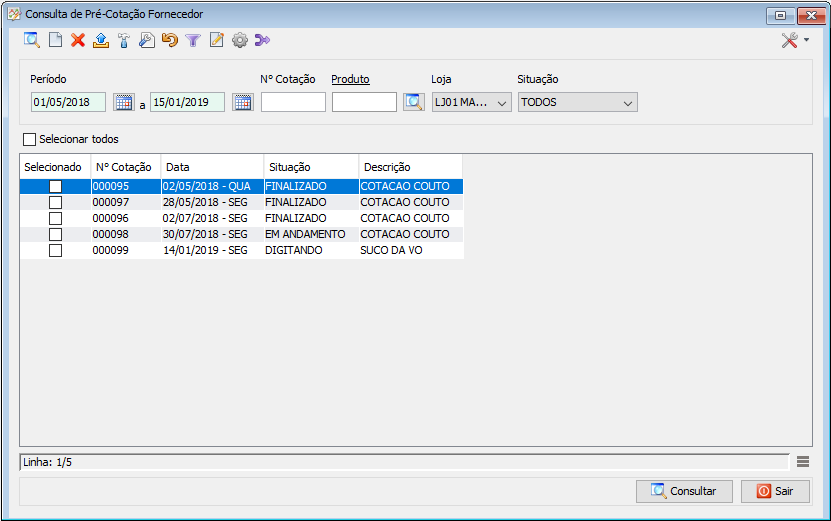
- Ferramentas. Clique aqui e veja o manual completo das ferramentas.
- Exportações (Sem teclas de atalho). Utilize as exportações de Relatório, Arquivo e Planilha para uma lista ou consulta realizada. Clique aqui e veja como funciona cada uma das exportações.
- Incluir (Teclas de atalho F2 ou ALT+I). Clique neste botão para realizar um novo cadastro de Pré-Cotação;
- Excluir (Teclas de atalho F7 ou ALT+X). Após realizar a pesquisa selecione a Pré-Cotação e clique neste botão para excluir;
- Exportar (Teclas de atalho ALT+A). Este botão serve para enviar a Pré-Cotação para uma outra data.
- Parametrizar (Teclas de Atalho ALT+Z).
- Layout Coletor - É o campo responsável por identificar o tipo do layout do coletor caso utilize arquivo TXT. - % Tolerância Cotação Web Abaixo - Campo que determina até qual porcentagem a menos o fornecedor poderá inserir na 'cotação web' em relação ao custo do produto com imposto. - % Tolerância Cotação Web Acima - Campo que determina até qual porcentagem a mais o fornecedor poderá inserir na 'cotação web' em relação ao custo do produto com imposto. - Tipo Cálculo DVV - Este campo identifica por qual tipo de cálculo o DDV(Dias De Venda) vai se orientar para realizar a sugestão. - Quantidade Dias Estoque - Este campo serve para alimentar a sugestão da cotação e é baseado na quantidade de dias de estoque setado neste campo que a sugestão será processada. - Quantidade mínima sugestão - Quantidade mínima de sugestões para o sistema retornar. - Utiliza Percentual Cotação - Serve para habilitar ou desabilitar os campos "Percentual Cotação Abaixo e Acima".
- Configurar (Teclas de Atalho ALT+U). Este botão serve para adicionar um texto de observação ou advertência junto a cotação.
- Estornar (Teclas de Atalho ALT+R). Serve para Estornar uma Pré-Cotação.
- Filtro (Teclas de Atalho ALT+L). Utilize essa ferramenta para atribuir mais filtros a consulta que deseja realizar.
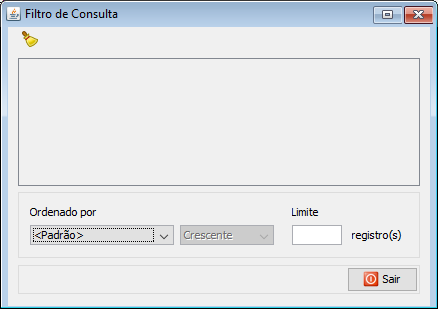
- Limpar (Sem teclas de atalho). Clique neste botão para limpar todos os filtros. - Ordenado por - Selecione o nome de uma coluna da ferramenta e determine se a consulta deve ser crescente ou decrescente. Utilize também caso necessário o Limite de linhas que a consulta deve ter de registros.
- Editar (Teclas de Atalho ALT+D). Após realizar a pesquisa selecione um item na lista e clique neste botão para realizar a modificação da Pré-Cotação.
- Gerar Pré-Cotação (Teclas de Atalho ALT+G). Este botão serve para finalizar a Pré-Cotação, para finalizar você já deve ter listado todos os produtos e suas quantidades que irão participar da cotação, logo, ao clicar neste botão automaticamente será aberta a tela de pedido de compra.
- Agrupar (Sem tecla de Atalho). Selecione duas cotações, em seguida clique neste botão para agrupar os produtos.
FILTROS E COLUNAS
- Período - Informe um período para encontrar cotações que foram feitas neste intervalo de datas. - Nº Cotação - Informe um número de uma cotação específica para encontrá-la. - Produto - Consulte cotações pelos produtos que fazem parte dela. - Loja - Informe neste campo as cotações de qual loja você deseja encontrar. - Situação - Informe a situação das cotações que deseja consultar.- Selecionar Todos - Clique nesta opção para selecionar todos os registros que foram exibidos por uma consulta. - Selecionado - Neste campo você pode selecionar os registros da consulta. - Nº Cotação - Número/Código da cotação. - Data - Data em que a cotação foi criada. - Situação - Situação da cotação no sistema. - Descrição - Observação geral da cotação.
CADASTRO DE PRÉ-COTAÇÃO FORNECEDOR
- Acesse o menu: Administrativo / Cotação / Pré-Cotação. - Clique no botão Incluir().
Colunas: “Margem Líquida”, “Margem Bruta”, “Margem Sobre Custo” e “Margem Sobre Venda” na aba Informações disponível a partir da versão 3.15.17 Colunas: "Estoque Mínimo" e "Estoque Máximo" disponíveis a partir da versão 3.16.0
- Ferramentas. Clique aqui e veja o manual completo das ferramentas.
- Salvar (Teclas de atalho F3 ou ALT+S). Clique neste botão para salvar todas as alterações da tela.
- Editar (Teclas de atalho ALT+D). Clique neste botão para editar a pré-cotação.
- Estornar (Teclas de atalho ALT+R). Clique neste botão para estornar a geração da cotação.
- Reposição (Sem teclas de atalho). Veja como utilizar esta ferramenta em anexo neste manual.
- Gerar (Teclas de atalho ALT+G). Clique neste botão para gerar a pré-cotação. A partir do momento no qual se gera a cotação o sistema disponibiliza a web-cotação para os fornecedores na data agendada.
- Imprimir (Teclas de atalho F4 ou ALT+P). No botão de impressão temos 2 impressões disponíveis. Produto - Imprime a lista de produtos da pré-cotação. Veja um exemplo da impressão clicando aqui. Fornecedor - Imprime a lista de fornecedores da p´re-cotação. Veja um exemplo da impressão clicando aqui. - Existem diversas maneira de adicionar uma listagem de produtos para a cotação, uma delas é adicionar os produtos manualmente clicando no botão adicionar(
) e adicionando produto por produto. Também podemos clicar no botão importar(
)e importar de alguma dessas opções:
- Importação via Arquivo - É a importação de uma listagem de produtos feita de coletores TXT. - Importação via Coletor - É uma listagem feita no coletor com o aplicativo VRColetor. Após feita a listagem dos produtos é necessário transmitir os dados, em seguida devemos escolher importar a listagem de um Coletor para que a listagem seja inserida na Pré-Cotação. - Importação via Cotação - Essa opção serve para que possamos importar os produtos de uma cotação que já foi feita. - Importação via Listagem - A listagem pode ser criada e utilizada para importar a lista de produtos para a Pré-Cotação e essa Listagem pode ser utilizada a qualquer momento novamente. Clique aqui para visualizar o manual de cadastro de listagem. - Importação via Sugestão - O VRMaster pode sugerir a você quais produtos estão acabando e devem ser cotados, verifique no anexo 1 como funciona a importação por Sugestão. - Clique na aba fornecedor.
- Clique no botão adicionar(
). - Informe os fornecedores que participarão da cotação. - Clique no botão salvar.
ANEXO 3: ADICIONANDO PRODUTOS À PRÉ COTAÇÃO
- Produto: Digitar o código do produto que deseja adicionar à pré cotação. - Qtd Emb - Informar quantidade do produto na embalagem. - Loja - Selecionar para qual loja deseja fazer a pré cotação. - Quantidade - Informar a quantidade que deseja para fazer a pré cotação - Após preencher os campos, clicar em salvar para adicionar à pré cotação.
Disponível a partir da versão 3.16.1 - Após realizar o cadastro de pré-cotação, clique duas vezes sobre o produto que deseja realizar a reposição. - Clique no botão reposição(). - Clique no botão adicionar(
).
- Loja Origem - Informe a loja de origem(centralizada) do produto. - Loja Destino - Informe para qual loja o produto irá. - Quantidade - Informe a quantidade de produto que deverá ser separado para a reposição. - Qtd Emb - Informe a quantidade de produtos por embalagem. - Clique em salvar e saia. - Clique no botão gerar(
) NOTA: Após todos esses passo o sistema irá gerar automaticamente um pedido de reposição com os produtos informados.
SENHAS PARA ACESSO A COTAÇÃO
Como gerar uma senha para que o fornecedor acesse a cotação. - Acesse o menu: Cadastro / Operacional / Fornecedor; - Pesquise o fornecedor no sistema;- Clique duas vezes no fornecedor ou selecione e clique no botão editar(
); - Clique no botão gerar senha cotação(
);
- O número gerado no campo "Senha Cotação" deverá ser passado para o fornecedor para que ele acesse a cotação; - Salve as alterações. OBS: Caso o fornecedor esqueça a senha este mesmo processo deve ser executado.
PRÓXIMA ETAPA: FORNECEDOR ANÁLISE
Clique aqui para acessar a terceira e última fase da Cotação Web para fornecedores. A análise.
ANEXO 1: IMPORTAÇÃO UTILIZANDO SUGESTÃO
A importação por Sugestão funciona da seguinte maneira: - Clique no botão importar();
- Selecione a opção Sugestão;
OBS: A sugestão é feita através dos Dias de Venda(DDV) que um produto tem. O filtro feito na figura 5 mostra todos os produtos de uma determinada loja que tem menos que 20 dias de venda. - Selecione o Mercadológico caso necessite para filtrar os tipos de produtos que deseja cotar; - Selecione o DDV que deseja e clique em consultar; - Selecione os produtos que deseja carregar para a cotação; - Clique no botão carregar(
).